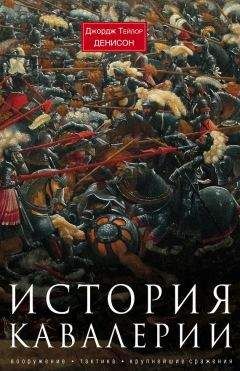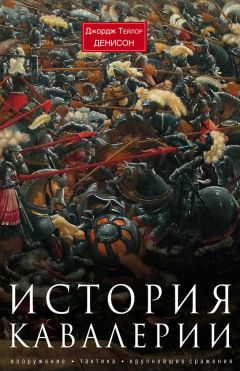Olimo - Справка по программе AlReader 2.5
• Выделить фрагмент и нажать кнопку, назначенную на цитирование;
• Выделить фрагмент и нажать кнопку действия (работает, если в Меню > Настройки > Главные для параметра Выделенный текст + Action установлено значение Сохранить цитату, а флажок Меню > Настройки > Тапы > Использовать меню не установлен).
Откроется экран сохранения цитаты, где при желании можно отредактировать текст или добавить свой комментарий. После этого нажмите Сохранить — цитата будет сохранена.
Можно также выполнять сохранение цитат без редактирования, назначив это действие на кнопку, тап или штрих.
Цитаты сохраняются в папке с настройками AlReader (для версии 2.3 по умолчанию — My DocumentsAlReader 2). По умолчанию цитаты сохраняются в один файл, которому присваивается называние вида $alreader_memo.[кодировка].txt, например $alreader_memo.1251.txt.
Для каждой цитаты в этом файле указывается положение в файле (в процентах от начала), страница и общее число страниц, дата и время сохранения цитаты, а также путь к файлу, из которого она была сохранена.
Пример цитаты:* 56.09% 110/195
* 2010/09/22 21:51
Storage CardbooksЗарубежная литератураКлайв Стейплз ЛьюисЛев, колдунья и платяной шкаф.fb2/
Страшны те битвы, в которых принимают участие женщины.
Можно настроить сохранение цитат в отдельные файлы для каждой книги. Для этого выберите Меню > Настройки > Главные и установите флажок Цитаты в отдельных файлах. В этом случае имя файла цитаты будет иметь вид [имя файла книги].[расширение файла].[кодировка].txt, например Лев, колдунья и платяной шкаф.fb2.1251.txt, а в тексте файла цитаты не будет приведен путь к файлу книги.
Пример цитаты:* 56.09% 110/195
* 2010/09/22 21:51
Страшны те битвы, в которых принимают участие женщины.
В дополнение к общему файлу или отдельным файлам цитат в папке настроек программы можно включить сохранение цитат рядом с книгой, выбрав Меню > Настройки > Главные и установив флажок +Цитаты рядом с книгой.
Дополнительные функции сохранения цитат (выбираются на экране сохранения цитаты):
• Действие > Сохранить без шапки — сохранение только цитируемого текста без информации о цитате. Эта функция удобна для сохранения цитат, когда цитируемый текст не помещается на одном экране. Цитата без шапки «приклеивается» к предыдущей цитате, а не начинается с новой строки.
Пример цитаты:Страшны те битвы, в которых принимают участие женщины.
• Действие > Дополнительно — выбор имени файла для сохранения цитаты. При установленном флажке Без шапки в файл с соответствующим именем будет сохранен только цитируемый текст.
Закладки
Чтобы сохранить положение в файле для последующего быстрого перехода к нему, можно воспользоваться функцией закладок. Закладки бывают обычные и глобальные. Обычная закладка действует в рамках текущего файла, а глобальная этими рамками не ограничена. Например, если вы читаете какую-то книгу и вам потребовалось посмотреть какой-то момент в другой книге, его можно легко открыть, если для него ранее была сохранена глобальная закладка.
Способы добавления закладки:
• Меню > Закладки > Добавить закладку или Добавить глобальную закладку;
• Кнопка добавления закладки в строке меню (не подходит для глобальных закладок);
• Предварительно назначенная кнопка устройства, тап или штрих.
В окно добавления закладки будет отправлено начало текста страницы.
Способы добавления выделенного текста в закладку:
• Выделить фрагмент и выбрать Закладка или Глобальная закладка в выпадающем меню;
• Выделить фрагмент и нажать кнопку добавления закладки в строке меню (не подходит для глобальных закладок);
• Выделить фрагмент и выбрать Меню > Закладки > Добавить закладку или Добавить глобальную закладку;
• Выделить фрагмент и нажать кнопку, назначенную на добавление закладки (или глобальной закладки);
• Выделить фрагмент и нажать кнопку действия (работает, если в Меню > Настройки > Главные для параметра Выделенный текст + Action установлено значение Добавить закладку или Глобальная закладка, а флажок Меню > Настройки > Тапы > Использовать меню не установлен).
Откроется экран добавления закладки, где при желании можно отредактировать текст или ввести свое описание закладки. После этого нажмите Сохранить — закладка будет добавлена. При добавлении глобальной закладки кроме самой закладки в книге по умолчанию добавляется выделение маркером. Это можно отключить, сняв флажок Меню > Настройки > Главные > Автомаркер для закладок.
Закладки сохраняются в папке, в которой находится файл книги. Для каждой книги создается свой файл закладок. Файлу присваивается имя вида [имя файла книги].[расширение файла].alm, например Лев, колдунья и платяной шкаф.fb2.alm. Глобальные закладки сохраняются в папке настроек AlReader в файле $alreader_global.$ab.
Для просмотра закладок выберите Меню > Закладки > Просмотр или Просмотр глобальных закладок. Здесь можно просмотреть имеющиеся закладки, перейти по любой из них или удалить закладку. В строке состояния отображается номер страницы и их общее число, положение в книге в процентах, а также дата и время создания закладки.
Для просмотра закладок можно также нажать кнопку графического меню Открыть закладку (только для обычных закладок) или настроить для этого кнопку, тап или штрих. Кнопки, тапы и штрихи можно настроить и для перемещения к предыдущей или следующей закладке.
Маркеры
Важные места в книге можно выделить маркером. Положения маркеров сохраняются в тех же файлах, что и закладки. Отличие маркера от закладки состоит в том, что при чтении выделение видно, а в список закладок маркер не добавляется. Цвет маркера, разумеется, можно настроить.
Для установки маркера выделите нужный фрагмент текста, а затем выберите Меню > Текст > Маркер. Можно также выбрать Маркер в контекстном меню выделения текста. Чтобы выделить маркером всю страницу, выберите Меню > Текст > Маркер без предварительного выделения текста.
При создании закладок соответствующие места также автоматически помечаются маркером. Это можно отключить, сняв флажок Меню > Настройки > Главные > Автомаркер для закладок.
Для удаления маркера необходимо выделить область, которая будет содержать хотя бы часть области маркерации, и промаркировать ее повторно.
С помощью кнопок, тапов или штрихов можно быстро выделить маркером всю страницу, а также перемещаться между установленными в книге маркерами.
Гиперссылки
Перемещение по гиперссылкам (включая сноски) в AlReader может выполняться как с помощью стилуса (просто нажмите ссылку стилусом), так и с использованием кнопок. Если на странице имеются ссылки, то при переходе на следующую строку (Действия > Управление > Следующая строка) или при нажатии кнопки, назначенной на переход на следующую строку (по умолчанию — кнопка «вправо») выделяется первая ссылка, при следующем нажатии — вторая и так далее. Выбрав нужную ссылку, нажмите кнопку действия (Action).
Если используются тап-зоны и переход по ссылкам по тапам нежелателен, установите в настройках тапов флажок Ссылки только с клавиатуры.
Совет. Если на вашем устройстве отсутствует джойстик, а в маленькие ссылки или сноски трудно попасть пальцем, можно настроить довольно удобный переход по сноскам с помощью штриха и тапа. Назначьте, например, на штрих слева направо действие Следующая строка, а на тап-зону 6 — действие Полный экран (Пауза автопрокрутки). Тогда для перехода по первой ссылке на странице достаточно будет быстро провести по середине экрана слева направо и сразу же «притопнуть» пальцем там, где он остановился.
Для возврата назад выберите Действия > Назад, нажмите кнопку Назад в графическом меню, используйте предварительно настроенную кнопку, тап или штрих, или просто выполните долгий тап.