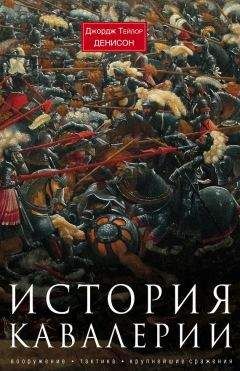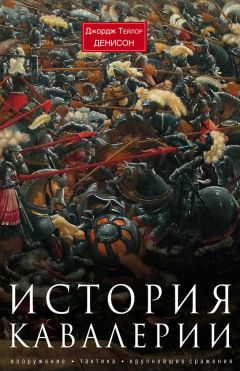Olimo - Справка по программе AlReader 2.5
При активации режима выделения выделенной оказывается вся страница. Выделить несколько страниц подряд нельзя. Можно выделить одно слово, тапнув по нему, или несколько слов — выделение осуществляется, как обычно. Выделение части слова AlReader не поддерживает — только целые слова. Выделить нужный фрагмент можно как стилусом, так и с помощью кнопок навигации — кнопки вверх-вниз позволяют установить начало выделения, а вправо-влево — конец выделения.
Включение режима выделения можно вызвать из Меню > Текст > Выделение текста, с помощью соответствующей кнопки в строке меню, а также назначить на любую из свободных кнопок. Кроме того, если этот режим используется часто, можно настроить тапы на выделение текста — тогда текст можно будет выделять в любое время, не включая предварительно режим выделения.
При вызове выделения в режиме автопрокрутки с помощью кнопки или тапа выполняется остановка автопрокрутки.
Словарь
В режиме словаря при выборе слова выполняется вызов словаря, ассоциированного с программой, и поиск этого слова в словаре. AlReader поддерживает работу с собственным встроенным словарем (по умолчанию), а также со словарями Dict, Slovoed, Lingvo и QDictionary Mobile (устанавливается путем копирования файлов QDictionary.dll и QDictionary.dic в папку установки AlReader). Выбрать необходимый словарь можно в меню настройки словаря. В списке словарей присутствует также пункт Copy + AlRDictionaryWM.lnk. Эта функция позволяет вызвать из программы любой другой словарь с помощью предварительно настроенного ярлыка. Ярлык вызывает любой словарь, однако нужная словарная статья откроется только в том случае, если словарь поддерживает перехват слова из буфера обмена.
Встроенный словарь
Собственный словарь AlReader устанавливается путем копирования файла словаря с именем AlDictionary.aldict в каталог программы. Словарь можно сделать самостоятельно из текстового файла с помощью консольной программы MDICT2.exe. Текстовый файл должен иметь формат, аналогичный формату словарей HaaliReader и Dict:
• каждая строка представляет собой словарную статью;
• заголовок статьи отделяется от ее текста двумя пробелами;
• для перевода строки в словарной статье используется последовательность табуляции и пробела (0x09 0x20).
Для создания словаря из текстового файла необходимо запустить файл MDICT2.exe с параметрами: именем файла и его кодовой страницей (1251 — Windows-1251, 65001 — UTF-8, 1200 — стандартный двухбайтный юникод; азиатские кодовые страницы пока не поддерживаются).
Пример:MDICT2.exe file.txt 1251
Будет скомпилирован словарь file.txt.aldict из исходного файла с именем file.txt с учетом того, что данные в файле представлены в кодовой странице 1251.
Для распаковки словаря в исходный текстовый файл в качестве кодовой страницы необходимо указать 0:
MDICT2.exe file.txt.aldict 0
Будет получен исходный текстовый файл словаря с именем file.txt.aldict.
Объем словаря ограничивается только максимальным объемом файла для Windows Mobile — 2 Гб.
Программу для создания словарей, а также готовый англо-русский словарь можно скачать по адресу http://alreader.kms.ru/AlReader/AlDictionary.zip.
Если искомое слово не найдено во встроенном словаре, используется система подбора максимально похожего слова.
Работа со словарями
Способы вызова режима словаря:
• Меню > Текст > Перевод;
• Кнопка словаря в строке меню;
• Предварительно назначенная кнопка устройства, тап или штрих.
Кроме того, если этот режим используется часто, можно настроить тапы на поиск в словаре — тогда в любое время можно будет вызвать словарь по тапу на слове, не включая предварительно режим словаря.
При активации режима словаря выделяется первое слово на странице. Можно выбрать другое слово с помощью стилуса или кнопок — кнопки влево-вправо отвечают за перемещение на одно слово, кнопки вверх-вниз — на пять слов, кнопка действия — за выбор слова. Выделить часть слова нельзя.
Способы отправки в словарь словосочетания:
• Выделить словосочетание и выбрать Перевод в выпадающем меню;
• Выделить словосочетание и нажать кнопку словаря в строке меню;
• Выделить словосочетание и выбрать Меню > Текст > Перевод;
• Выделить словосочетание и нажать кнопку, назначенную на вызов словаря;
• Выделить словосочетание и нажать кнопку действия (работает, если в Меню > Настройки > Главные для параметра Выделенный текст + Action установлено значение Перевод, а флажок Меню > Настройки > Тапы > Использовать меню не установлен).
При вызове словаря в режиме автопрокрутки с помощью кнопки или тапа выполняется остановка автопрокрутки.
Использование альтернативного словаря
Помимо основного словаря, указанного в настройках словаря, можно использовать дополнительные словари. Например, обычно вам достаточно быстрого перевода слова с помощью QDictionary Mobile, но иногда требуется более подробная словарная статья из Dict.
Назначьте на кнопку, тап или штрих перевод с помощью необходимого словаря. При использовании этой кнопки, тапа или штриха будет вызываться режим словаря с переводом в дополнительном словаре. При вызове же обычного режима словаря или запросе перевода выделенного текста будет использоваться основной словарь, указанный в настройках словаря.
Редактирование
AlReader позволяет редактировать книги и сохранять сделанные изменения. Это очень удобно для вычитки книг. Функция поддерживается для форматов txt, html и fb2.
Способы вызова режима редактирования:
• Меню > Текст > Редактирование;
• Кнопка редактирования в строке меню;
• Предварительно назначенная кнопка устройства, тап или штрих.
На редактирование будет отправлен текст всей страницы.
Способы вызова редактирования для фрагмента текста:
• Выделить фрагмент и выбрать Редактирование в выпадающем меню;
• Выделить фрагмент и нажать кнопку редактирования в строке меню;
• Выделить фрагмент и выбрать Меню > Текст > Редактирование;
• Выделить фрагмент и нажать кнопку, назначенную на редактирование;
• Выделить фрагмент и нажать кнопку действия (работает, если в Меню > Настройки > Главные для параметра Выделенный текст + Action установлено значение Редактирование, а флажок Меню > Настройки > Тапы > Использовать меню не установлен).
Открывается окно редактирования, где можно исправить опечатки, изменить разбиение на абзацы, выделить слово или фразу курсивом, жирным шрифтом или подчеркиванием. Здесь можно добавить или удалить и другие элементы форматирования, такие как заголовок, раздел и т.п. Для удобства редактирования в меню Действия > Шаблоны предусмотрены шаблоны наиболее распространенных тегов. После внесения в текст всех необходимых изменений не забудьте выбрать Сохранить. Можно произвольно редактировать файл шаблонов $edit_pattern.ale (до 12 шаблонов), который по умолчанию находится в каталоге My DocumentsAlReader2.
Для поля редактирования используется моноширинный шрифт.
Сохранение цитат
При чтении книг часто возникает потребность выписать интересную цитату. Можно, конечно, сделать это вручную, например выделить и скопировать текст, а затем вставить его в Word Mobile или в приложение «Заметки». Однако в AlReader предусмотрена гораздо более удобная возможность сохранения цитат.
Способы сохранения цитаты:
• Меню > Текст > Цитата;
• Кнопка цитирования в строке меню;
• Предварительно назначенная кнопка устройства, тап или штрих.
В окно цитаты будет отправлен текст всей страницы.
Способы сохранения выделенного текста в цитату:
• Выделить фрагмент и выбрать Цитата в выпадающем меню;
• Выделить фрагмент и нажать кнопку цитирования в строке меню;
• Выделить фрагмент и выбрать Меню > Текст > Цитата;
• Выделить фрагмент и нажать кнопку, назначенную на цитирование;
• Выделить фрагмент и нажать кнопку действия (работает, если в Меню > Настройки > Главные для параметра Выделенный текст + Action установлено значение Сохранить цитату, а флажок Меню > Настройки > Тапы > Использовать меню не установлен).