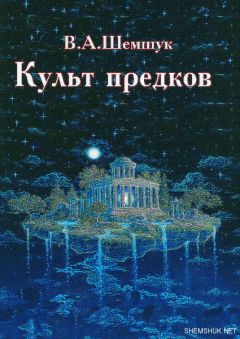Алексей Гладкий - Интернет на 100%. Подробный самоучитель: от «чайника» – до профессионала
В выделенной области Параметры повторного звонка (см. рис. 1.8) настраиваются следующие параметры:
• Число попыток набора номера – в данном поле указывается количество попыток автоматического набора номера телефона, когда с первого раза дозвониться не удается;
• Интервал между попытками – в данном поле указывается промежуток времени, через который производится повторный набор номера. Использование данного параметра имеет смысл в том случае, когда в поле Число повторений набора номера указано любое значение, кроме 0;
• Время простоя до разъединения – через промежуток времени, указанный в данном поле, соединение будет разорвано при условии простоя компьютера.
Если установлен флажок Перезвонить при разрыве связи, то при непреднамеренном разрыве соединения будет производиться автоматический набор номера для восстановления соединения.
Обозреватель Internet Explorer
Для работы в Интернете предназначены специальные программные продукты, называемые Интернет-обозревателями. Далее мы познакомимся с самым популярным на сегодняшний день обозревателем, который называется Internet Explorer.
Автором и разработчиком Internet Explorer является компания Microsoft, которая выпускает и дорабатывает его на протяжении уже многих лет. Internet Explorer входит в комплект поставки операционной системы Windows 7 Professional. Его установка происходит автоматически вместе с установкой Windows. Чтобы запустить Internet Explorer, используйте команду Пуск ► Все программы ► Internet Explorer или соответствующий ярлык на Рабочем столе. Если вы часто пользуетесь Internet Explorer, для удобства работы можно поместить его значок в область быстрого запуска панели задач.
Пользовательский интерфейс и инструментарий Internet Explorer
После запуска программы на экране отображается ее пользовательский интерфейс, который показан на рис. 2.1.
Рис. 2.1. Обозреватель Internet Explorer
Окно программы состоит из следующих основных компонентов: адресная строка, главное меню, панель вкладок, область просмотра, строка состояния и контекстное меню. Кроме этого, в программе имеется ряд вспомогательных инструментов (панель избранного, командная строка и др.), которые не несут дополнительной функциональной нагрузки, а лишь дублируют некоторые другие инструменты программы.
Адресная строка находится вверху окна сразу под его заголовком. Именно в адресной строке мы вводим адрес веб-страницы, которую хотим открыть. На рис. 2.1 в адресной строке отображается адрес www.mail.ru.
Слева от адресной строки находятся кнопки Назад и Вперед (на них изображены стрелки соответственно влево и вправо). Названия этих кнопок отображаются в виде всплывающих подсказок при подведении к ним указателя мыши. Кнопки предназначены для перехода соответственно на предыдущую страницу и возврата на следующую страницу.
Под адресной строкой находится главное меню программы, которое включает в себя следующие меню: Файл, Правка, Вид, Избранное, Сервис и Справка. По мере изучения программы мы будем знакомиться с наиболее востребованными командами главного меню.
Под главным меню располагается панель вкладок. Вкладки – это инструмент, позволяющий в одном окне открывать сразу несколько разных веб-страниц: например, на одной вкладке у вас будет открыт ресурс www.mail.ru, на второй – www.yandex.ru, на третьей – www.rambler.ru, и т.д. Для перехода с одной открытой страницы на другую достаточно выбрать соответствующую вкладку.
Вдоль нижней границы интерфейса по всей его ширине располагается строка состояния. Этот элемент выполняет в основном информационные функции: здесь могут отображаться адреса ссылок при наведении на них указателя мыши, информация о завершении загрузки страницы, и т.д. На рис. 2.1 в строке состояния отображаются слова Готово и Интернет, а также фраза Защищенный режим: вкл. В правой части строки состояния находится раскрывающийся список, в котором можно выбрать требуемый масштаб отображения данных в окне обозревателя (на рис. 2.1 включен масштаб 100 %, именно такой масштаб предлагается использовать по умолчанию).
Центральную и самую большую часть интерфейса Internet Explorer занимает его рабочая область. Именно в рабочей области отображается содержимое просматриваемых веб-страниц (на рис. 2.1 это содержимое портала www.mail.ru), осуществляется переход по ссылкам и выполняются другие необходимые действия.
Еще один полезный инструмент программы – это ее контекстное меню, вызываемое нажатием правой кнопки мыши. Команды контекстного меню предназначены для повышения удобства работы пользователя, они дублируют соответствующие команды главного меню и некоторые другие инструменты программы.
Настройка Internet Explorer
Перед тем как приступить к эксплуатации Интернет-обозревателя, рекомендуется просмотреть и, при необходимости – отредактировать параметры его настройки. Отметим, что для большинства пользователей предложенные по умолчанию параметры являются оптимальными, но наверняка вам захочется изменить стартовую страницу (или вообще убрать ее) либо внести какие-то другие изменения в настройки программы. А в некоторых случаях приходится вынужденно изменять те или иные параметры настройки, поэтому уметь настраивать программу должен каждый пользователь.
Для перехода в режим настройки параметров Internet Explorer необходимо выполнить команду главного меню Сервис ► Параметры. При активизации данной команды на экране отображается окно, изображенное на рис. 2.2.
Рис. 2.2. Настройка Internet Explorer
Как видно на рисунке, данное окно состоит из нескольких вкладок. Каждая вкладка содержит параметры настройки соответствующего назначения. Далее мы рассмотрим те параметры, которые являются наиболее востребованными у большинства пользователей.
На вкладке Общие (она открыта на рис. 2.2) выполняется настройка параметров общего назначения.
В верхней части вкладки указывается адрес веб-страницы, которая выбрана пользователем в качестве домашней. Домашняя веб-страница – это страница в Интернете, которая по умолчанию открывается при каждом запуске обозревателя. К данной странице можно вернуться в любой момент, выполнив команду главного меню Вид ► Переход ► Домашняя страница. Нажатие кнопки Текущая позволяет выбрать в качестве домашней ту страницу, которая открыта в данный момент. Кнопка Исходная восстанавливает в качестве домашней ту страницу, которая была задана при установке интернет-обозревателя. Если домашняя страница не нужна, то следует нажать кнопку Пустая. В этом случае при запуске интернет-обозревателя будет открываться пустая страница.
СОВЕТ
Вы можете выбрать сразу несколько домашних страниц – в этом случае каждая из них будет открываться в отдельной вкладке. Для этого на вкладке Общие сформируйте список страниц, разделяя их нажатием Enter (чтобы каждый новый адрес был введен с новой строки).
Для удаления временных файлов Интернета, истории посещенных веб-страниц и прочей информации предназначена кнопка Удалить. При ее нажатии отображается окно, которое показано на рис. 2.3.
Рис. 2.3. Выбор данных для удаления
В данном окне путем установки соответствующих флажков нужно отметить данные, которые должны быть удалены, и нажать кнопку Удалить.
СОВЕТ
Чтобы не загромождать дисковое пространство, рекомендуется периодически выполнять удаление как минимум временных файлов Интернета и куки-файлов.
С помощью кнопки Параметры, которая находится справа от кнопки Удалить, осуществляется переход в режим настройки и редактирования параметров папки временных файлов Интернета. При этом на экране открывается окно Параметры, которое показано на рис. 2.4.
Рис. 2.4. Настройка параметров папки временных файлов Интернета
В данном окне устанавливается требуемый режим проверки обновления сохраненных страниц, отображается расположение папки, содержащей временные файлы Интернета, и указывается максимальный объем места на жестком диске, предназначенного для этой папки. С помощью кнопки Переместить можно переместить папку временных файлов Интернета в указанное место; при этом на экране открывается окно Обзор папок, в котором следует указать требуемый путь. Для немедленного открытия папки с временными файлами Интернета используйте кнопку Показать файлы.