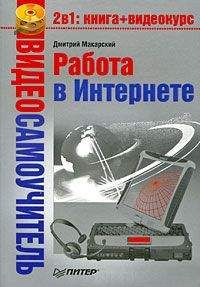Валентина Ахметзянова - Готовимся к пенсии: осваиваем Интернет
Я выбираю Русский (можно выбрать и английскую версию) и нажимаю кнопку OK. Открывается окно Мастера установки программы, где просто нажимаем кнопку Далее (рис. 5.20).
В следующем окне нам предлагается выбрать папку для установки программы (рис. 5.21).
Можно выбрать любую папку на своем компьютере, нажав кнопку Обзор, но я соглашусь с тем, что предложено по умолчанию, нажму кнопку Далее и перейду к следующему окну (рис. 5.22).
Опять соглашусь с предложенным названием и снова нажму кнопку Далее. Загрузится следующее диалоговое окно, предлагающее размещение дополнительных значков программы. Ничего не имею против того, чтобы значок программы установился на моем рабочем столе (рис. 5.23).
Рис. 5.20. Мастер установки
Рис. 5.21. Выбор папки для установки программы
Рис. 5.22. Создание ярлыков
Рис. 5.23. Создадим значок на рабочем столе
Очередное нажатие кнопки Далее открывает окно завершения подготовки к установке (рис. 5.24).
Остается нажать кнопку Установить. А в следующем окне нажать кнопку Завершить (рис. 5.25).
Рис. 5.24. Все готово к установке
Рис. 5.25. Завершение Мастера установки
Итак, «Кулинарный блокнот» установлен, можно начинать заполнять его собственными рецептами приготовления блюд.
Выполним в окне программы команду меню Файл | Новый файл. Откроется диалоговое окно, предлагающее ввести имя своей кулинарной книги. Я ее назвала Моя кулинарная книга. Завершает ввод нажатие кнопки Сохранить (рис. 5.26).
Теперь создадим разделы, выбрав команду меню Рецепт | Новый раздел (рис. 5.27).
Рис. 5.26. Моя кулинарная книга
Рис. 5.27. Выбираем раздел
Появится текстовое поле, куда можно вписать название раздела, а при необходимости ввести и его описание — примерно так, как показано на рис. 5.28.
Рис. 5.28. Даем название разделу
Рис. 5.29. Рецепт приготовления борща
Точно так же мы можем создать и остальные категории. Если нужно разбить категорию на подкатегории, например первые супы на молочные, овощные, мясные, борщи, супы-пюре и т. д., следует из меню выбрать команду Рецепт | Новый подраздел и назвать его, скажем, молочные супы.
Создав дерево разделов и подразделов, можно приступать к заполнению их рецептами — своими или подсмотренными в Интернете. Выбираем меню Рецепт | Новый рецепт и, переходя от вкладки к вкладке, вводим свою информацию: Описание, Состав, Приготовление, Примечание. Можно не только описывать рецепт, но и вставлять фотографии, для чего в меню имеется опция Вставка картинки. Вот, например, что получилось у меня (рис. 5.29).
«Кулинарный блокнот» очень удобен, и пополнять его можно практически бесконечно. Если же вам лень писать свои рецепты, можете поискать в Интернете и скачать уже готовые, заполненные кулинарные блокноты.
Останется только закатать рукава и приступить, собственно, к готовке.
Путешествуем виртуально и реально
Многие пенсионеры, выйдя на заслуженный отдых, мечтают о путешествиях, посещении разных стран. А почему бы и нет? И совсем не обязательно тратить на это деньги, куда-то ехать — ведь можно посетить любое место, не вставая со стула!
Хотели бы вы посмотреть на какой-нибудь уголок Земли с высоты, так сказать, птичьего полета? Что ж, давайте сразу и полетим. Только держитесь покрепче за стул!
Сервис Google Планета Земля
Набираем в адресной строке браузера http://www.google.com/intl/ru/earth/index.html и попадаем на страничку Google Планета Земля (рис. 5.30).
Сразу в поле справа вверху выберем язык (в моем случае я выбрала Русский). А нажав кнопку Подробнее, можно познакомиться с возможностями этой программы:
С помощью программы Google Планета Земля вы можете совершить путешествие по всей планете и посмотреть спутниковые снимки, карты, рельеф и 3D-здания, долететь до дальних галактик и погрузиться в океанские впадины. В вашем распоряжении — широкая подборка географических материалов. Кроме того, вы можете сохранять любимые достопримечательности и отправлять их друзьям. Загрузите последнюю версию бесплатно.
Что ж, не будем отказываться от бесплатного сыра, тем более мышеловки нигде поблизости не видно, и нажмем на большую кнопку Загрузить Google Планета Земля 6 (возможно, к выходу этой книги будет предложена и более новая версия).
Рис. 5.30. Google Планета Земля
Откроется новая страничка, где нужно ознакомиться с условиями использования программы (рис. 5.31).
Конечно же, согласимся и нажмем кнопку Принять условия и загрузить, а на следующей странице дождемся окна с предложением Сохранить файл и нажмем эту кнопку (рис. 5.32).
Загрузка должна начаться автоматически. Если этого не произошло, нажмем на ссылку нажмите здесь. А в открывшемся диалоговом окне нажмите кнопку Запустить (рис. 5.33).
Теперь можно уже, собственно, пользоваться программой. Если что-то все-таки не понятно, на страничке http://www.google.com/intl/ru/earth/learn/beginner.html (вкладка Обучение) можно ознакомиться с подробными обучающими видеороликами по следующим вопросам:
✓ Просмотр улиц;
✓ 3D-деревья;
✓ Исторические снимки;
✓ Навигация;
✓ Поиск мест;
✓ Рисование и измерение;
✓ Метки и видеотуры;
✓ Изучение Марса, Луны и Неба;
✓ Луна в Google Планета Земля.
Уверена, это доставит вам огромное удовольствие!
Рис. 5.31. Условия предоставления услуг
Рис. 5.32. Сохранение файла программы
Рис. 5.33. Запуск программы
Покупаем билеты и бронируем отель
Ну, а если вы захотите поехать куда-нибудь реально? Может ли Интернет чем-то помочь сэкономить не только время, но и деньги? Оказывается, можно, да еще как!
Начнем с покупки билетов на поезда дальнего следования. Самый лучший сервис для этого — сайт Российских железных дорог: http://rzd.ru/ (рис. 5.34).
В левом верхнем углу имеются поля ввода, куда необходимо ввести название станции, откуда вы планируете ехать, станцию прибытия и дату планируемого отъезда.
Я вот собираюсь поехать в гости к родственникам в город Белгород 15 декабря, поэтому заполню эти поля так, как показано на рис. 5.35.
Нажимаю кнопку Найти и перехожу на страницу со списком поездов, удовлетворяющих моим условиям (рис. 5.36).
К счастью, я вижу, что есть поезд Москва — Белгород, который отправляется в 21 час 14 минут с Курского вокзала. Причем справа указано, какие категории билетов там имеются в наличии. Выбираю этот поезд и нажимаю кнопку Продолжить. Попадаю на страницу, где можно самим выбрать тип и номер вагона из имеющихся в наличии. Я выбираю плацкартный вагон номер 9, и с радостью обнаруживаю, что там есть нижние места (рис. 5.37).
Рис. 5.34. Сайт РЖД
Рис. 5.35. Заполнение полей реквизитов поездки
Рис. 5.36. Расписание поездов по заданному запросу
Ставлю в нижней части окна галочку, подтверждая согласие с правилами, и нажимаю кнопку Оформить заказ. В открывшемся диалоговом окне указываю количество приобретаемых билетов: взрослых, детских или «детей без места». Поскольку я собираюсь ехать одна, просто отмечаю — 1 взрослый билет и нажимаю кнопку Выбрать (рис. 5.38).
Далее, если мы ранее не регистрировались на этом сайте, нам предлагают зарегистрироваться сейчас, нажав на ссылку Регистрация (рис. 5.39).
В открывшемся окне заполняю соответствующие поля (рис. 5.40), введя свои личные данные.
Зарегистрировавшись, покупаю выбранный билет. При этом необходимо иметь в виду следующие положения.