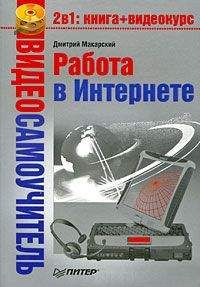Валентина Ахметзянова - Готовимся к пенсии: осваиваем Интернет
Найденные фотографии программа расположит в собственном порядке, в зависимости от даты съемки (рис. 5.6).
а
б
Рис. 5.2. Загрузка (а) и запуск (б) программы Picasa
В левой области окна показаны папки, в которых Picasa нашла фотографии, в правой же эти фотографии и отображены. Щелкнув мышью по нужной фотографии, увидим ее в большом окне (рис. 5.7).
Рис. 5.3. Лицензионное соглашение
Рис. 5.4. Выбор папки для установки программы
Рис. 5.5. Завершение работы мастера установки
Рис. 5.6. Фотографии, найденные программой
Рис. 5.7. Фрейм с большой фотографией
Корректировка фотографий
Я вот выбрала фото своей рыжей кошки, и теперь могу применить к ней следующие опции, показанные слева, на вкладке Основные операции: кадрировать и выровнять фотографию, убрать эффект «красных глаз», ретушировать, а также осветлить или, наоборот, затемнить.
Опции вкладки Редактирование позволяют осуществить более тонкую настройку режимов осветления/затемнения, а на вкладке Эффекты можно увеличить резкость, тонировать фотографию в режим «сепия» или просто сделать ее черно-белой, добавить больше теплых тонов либо увеличить сияние — в общем, здесь предусмотрен очень богатый выбор возможностей по изменению исходного снимка. Я, например, поколдовав, доработала фотографию своей любимицы, как показано на рис. 5.8.
Но и это не все! Нажав кнопку Воспроизвести, расположенную над окном с фотографией, вы можете просматривать фотографии в режиме слайд-шоу.
Рис. 5.8. Отредактированная фотография
Создание фотоальбома
Программа также позволяет создавать свои фотоальбомы. Чтобы сделать собственный фотоальбом, скажем, из кошек, нужно в окне программы (см. рис. 5.6) последовательно щелкать мышью по выбранным фотографиям, удерживая нажатой клавишу <Ctrl>. При этом выбранные фотографии будут отображаться в левом нижнем углу окна. Завершив отбор требуемых фотографий, следует нажать кнопку Добавить выбранные элементы в альбом, которая находится там же, внизу слева, со значком в виде книжки. Кнопка эта собственной подписи на значке не имеет, и название это появляется только при наведении на нее курсора мыши (рис. 5.9, а). В открывшемся диалоговом окне (рис. 5.9, б) нужно ввести название нового альбома (в моем случае: Кошки), можно также при желании указать место и дату съемки, сделать описание и нажать кнопку OK.
Рис. 5.9, а. Кнопка Добавить выбранные элементы в альбом
Рис. 5.9, б. Форма для указания свойств альбома
Размещение фотографий в Сети
Ну, хорошо, создали мы разные папки с фотографиями. А теперь хотим разместить их где-нибудь в Интернете. Для этого есть немало мест. Посетим сначала весьма популярные Яндекс. Фотки: http://fotki.yandex.ru. В открывшемся окне нажмите кнопку Загрузить фотки. Если вы уже авторизованы в Яндексе, откроется окно загрузки (рис. 5.10), если нет — Яндекс попросит вас выполнить сначала процедуру входа на сервер (ввести логин и пароль), а уже потом откроет окно загрузки.
Нажатие на кнопку Добавьте фотографии вызовет загрузчик фотографий, который поможет вам выбрать фотографии из своих файлов и загрузить их на Яндекс. Фотки. После загрузки ваши фотографии появятся в Интернете, где другие пользователи могут не только на них любоваться, но и оценивать, оставлять свои комментарии.
А если у вас есть почтовый ящик в Google, можно загрузить свои фотографии в Веб-альбомы Google непосредственно из программы Picasa. Для этого в окне программы (см. рис. 5.6) следует нажать кнопку Добавить. Откроется диалоговое окно входа в Веб-альбомы Google — введите в соответствующие поля свой электронный адрес в Google и пароль к нему (рис. 5.11).
Примечание
Если же электронный адрес в Google у вас еще не заведен — ничего страшного, можно это сделать сейчас, нажав кнопку Зарегистрироваться в Веб-альбомах, и, пройдя регистрацию, получить доступ к своему виртуальному альбому.
Войдя в Веб-альбомы, мы увидим окно, где от нас потребуют подтверждение того, что мы готовы размещать фотографии из Picasa (рис. 5.12).
Рис. 5.10. Загрузка фотографий на Яндекс. Фотки
Рис. 5.11. Загрузка фотографий в Веб-альбом Google из Picasa
Рис. 5.12. Подтверждения согласия
Рис. 5.13. Окончание регистрации
Рис. 5.14. Добавление фотографий
Рис. 5.15. Загруженные фотографии в Веб-альбоме Google
Соглашаемся и нажимаем кнопку Я принимаю. Нас поздравляют и предлагают запустить программу Picasa (рис. 5.13).
Теперь в программе Picasa надо снова нажать кнопку Добавить (с зеленой стрелочкой), которая находится в самом низу окна (рис. 5.14).
И наши фотографии сразу начнут загружаться в веб-галерею (рис. 5.15).
Кулинария: собираем рецепты
Нет ни одного человека, который не любил бы вкусно поесть. Любят это даже те, которые на диете. Кулинария для многих является искусством, где можно постоянно совершенствоваться. А как иногда хочется приготовить новое блюдо, удивить своих домашних! Но вот где взять новые рецепты? Конечно же, можно пойти в магазин и купить кулинарную книгу. Но есть способ и получше! Зачем тратить деньги, когда можно совершенно бесплатно найти в Интернете способ приготовления практически любого блюда!
Кулинарных сайтов — огромное множество. И там не только описаны рецепты, но и представлены пошаговые инструкции, снабженные фотографиями и даже видео. Стоит ввести только название рецепта в поисковую строку и — пожалуйста! На выбор не один десяток сайтов.
Сайт «Сковородник»
Введем в поисковую строку Яндекса запрос сайт о кулинарии и получим в выдаче 54 млн ссылок. На первых местах, как и обычно, стоят самые важные, с точки зрения Яндекса, сайты. Можно посетить любые из них, чтобы подивиться невероятному количеству рецептов. Тут несложно и растеряться. Заглянем на один такой сайт: http://www.skovorodnik.ru (рис. 5.16).
И чего тут только нет! И кулинарные рецепты, и кухни разных народов, и детское питание, и диетическое, и православное. А еще как готовить в микроволновой печи, скороварке и мультиварке! И плюс разные полезные статьи о продуктах и здоровом образе жизни. В шапке сайта предусмотрена возможность поиска рецептов блюд как непосредственно на сайте, так и в целом в Интернете. Большинство рецептов тут с фотографиями, есть и видеосюжеты.
Программа «Кулинарный блокнот»
Заинтересовавшие вас рецепты можно, конечно, сохранять на свой компьютер, а можно и просто переписывать в тетрадку. Но есть, оказывается, целая программа, которая позволяет хранить не только чужие рецепты, но и записывать свои! Называется она просто — «Кулинарный блокнот», и что радует особенно — совершенно бесплатна! Скачать ее можно по адресу: http://gotovim-doma.ru/cooknotes/download.php (рис. 5.17).
Рис. 5.16. Кулинарный сайт www.skovorodnik.ru
Рис. 5.17. Страничка с программой Кулинарный Блокнот
Рис. 5.18. Загрузка файла
Нажимаем на ссылку с последней версией программы, в данном случае это cooknotes073.exe (рис. 5.18).
Нажав кнопку Сохранить, можно сохранить программу в любую свою папку, а потом оттуда уже запустить. Но я сразу нажму кнопку Запустить, после чего откроется диалоговое окошко с выбором языка установки (рис. 5.19).
Рис. 5.19. Выбор языка
Я выбираю Русский (можно выбрать и английскую версию) и нажимаю кнопку OK. Открывается окно Мастера установки программы, где просто нажимаем кнопку Далее (рис. 5.20).