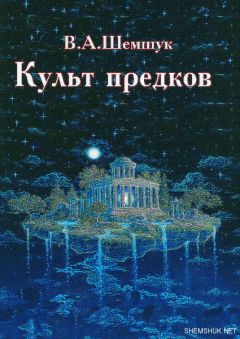Алексей Гладкий - Интернет на 100%. Подробный самоучитель: от «чайника» – до профессионала
При создании ответного сообщения рекомендуется процитировать исходное письмо, а если оно слишком большое либо это невозможно по другим причинам – то хотя бы его заголовок.
И еще один важный момент: в деловых письмах не допускается использование постскриптумов. Электронное почтовое сообщение – не бумажное письмо, и в него всегда можно внести требуемые изменения и дополнения.
Работа с электронной корреспонденцией на почтовом сервере
В данном разделе мы узнаем, как ведется работа с электронной корреспонденцией на почтовом сервере, с использованием специально предназначенного интерфейса. Для примера возьмем один из самых популярных ресурсов – www.yandex.ru. При этом будем считать, что электронный почтовый ящик уже имеется (как мы только что отмечали, завести его никакой сложности не представляет).
Чтобы войти в свой электронный ящик, нужно на главной странице ресурса в соответствующих полях ввести логин и пароль (рис. 5.1).
Рис. 5.1. Ввод логина и пароля для входа в почтовый ящик
После ввода учетных данных и нажатия кнопки Войти на экране отобразится интерфейс почтового ящика, изображенный на рис. 5.2.
Рис. 5.2. Интерфейс почтового ящика на www.yandex.ru
Так выглядит почтовый интерфейс, который предлагается по умолчанию. Как показывает практика, он вполне устраивает большинство начинающих пользователей. Однако вы всегда можете изменить настройки электронной почты по своему усмотрению – для перехода в соответствующий режим используйте ссылку Настройка, которая находится справа вверху интерфейса рядом со ссылками Выход и Помощь. Кстати, ссылка Помощь предназначена для вызова справочной информации: если у вас возникли какие-то затруднения при работе с электронной почтой, щелкайте на этой ссылке мышью и ищите ответ на появившийся у вас вопрос.
В левой части интерфейса отображается перечень папок, предназначенных для хранения электронной корреспонденции. По умолчанию предлагается следующий набор папок.
• Входящие. Эта папка предназначена для поступающих в почтовый ящик электронных писем. Иначе говоря, если вы ждете от кого-то письмо – ищите его в папке Входящие.
• Отправленные. В этой папке сохраняются все отправленные вами электронные письма. Отметим, что вы можете отключить в настройках почтового ящика эту возможность – тогда письма будут удаляться сразу после отправки.
• Удаленные. Все письма, которые удаляет пользователь, попадают в папку Удаленные. Окончательное удаление писем производится именно из этой папки. Такой механизм реализован для того, чтобы предотвратить случайное удаление важных писем.
• Спам. В данную папку поступают письма, которые почтовый сервер распознает как спам. О том, что представляет собой спам, мы говорили ранее.
• Черновики. В данную папку помещаются черновые копии почтовых сообщений. Например, если вы пишете письмо не за один раз, а за несколько, то сохранять написанный текст можно в папке Черновики. Также вы можете настроить автоматическое сохранение писем в эту папку, что полезно в случаях, когда написание сообщения требует много времени. В этом случае через определенные промежутки времени оно будет автоматически сохраняться в папку Черновики, что позволит впоследствии восстановить введенный текст в случае утери письма при аппаратных или программных сбоях.
В верхней части интерфейса почтового ящика содержатся ссылки: Написать, Проверить почту, Ответить, Ответить всем, Переслать, Удалить и Это спам.
ПРИМЕЧАНИЕ
Ссылки Ответить и Ответить всем отображаются только в режиме просмотра поступившего электронного письма.
С помощью кнопки Проверить почту вы можете в любой момент проверить поступление новых почтовых сообщений. Такая проверка выполняется автоматически при входе в почтовый ящик, но поскольку письмо может придти уже после того, как вы вошли в режим работы с почтовым ящиком, вы можете проверять проверку новых поступлений с помощью данной ссылки.
Чтобы написать электронной письмо, щелкните на ссылке Написать. В результате интерфейс почтового ящика примет вид, как показано на рис. 5.3.
Рис. 5.3. Создание электронного почтового сообщения
В данном режиме осуществляется написание нового письма. В поле От кого указывается адрес отправителя; данное поле будет заполнено автоматически. Отметим, что пользователям электронной почты на www.yandex.ru после регистрации предоставляется не один, а несколько почтовых ящиков, которые отличаются адресом сервера и доменной принадлежностью. Поэтому вы можете указать любой из этих адресов в качестве адреса отправителя: для этого достаточно выбрать требуемый адрес из раскрывающегося списка.
В поле Кому вводится адрес получателя почтового сообщения, то есть адресата, которому вы отправляете письмо. Если вы ранее уже отправляли письмо этому адресату, то при вводе первых символов адреса вам будет предложено воспользоваться автозаполнением: в раскрывающееся списке отобразится перечень вводимых ранее адресов, у которых первые символы совпадают с уже введенными символами адреса.
Если вы хотите отправить письмо сразу нескольким адресатам, перечислите их адреса в поле Кому через запятую. Аналогичным образом можно указать адресатов в полях Копия и Скрытая копия (им будут отправлены копии письма). Те адреса, которые перечислены в поле Скрытая копия, не будут видны другим получателям почтового сообщения (в отличие от полей Кому и Копия, содержимое которых будет доступно всем).
ВНИМАНИЕ
Учтите, что при большом количестве адресатов ваше письмо может быть расценено соответствующими службами как спам, со всеми вытекающими отсюда последствиями.
В поле Тема можно ввести тему почтового сообщения. Например, если вы хотите поделиться с кем-то впечатлениями о проведенном отпуске, то можете ввести в поле Тема текст Мой отпуск, или Как я отдохнул летом, если вы отправляете резюме потенциальному работодателю – укажите тему письма Резюме на вакантную должность, если высылаете начальству отчет за последний квартал – тема может быть Квартальный отчет, и т.д. Отметим, что поле Тема не является обязательным для заполнения, но указывать тему письма считается правилом хорошего тона.
Текст почтового сообщения вводится в большом текстовом поле, которое расположено сразу под полем Тема. Пользователи электронной почты на www.yandex.ru имеют возможность оформления текста письма – для включения соответствующего режима щелкните на ссылке С оформлением, которая находится справа над полем ввода текста письма (см. рис. 5.3). После этого появится инструментальная панель, кнопки которой предназначены для применения соответствующего оформления (выделение полужирным шрифтом и курсивом, цветовое оформление, и др.) – по аналогии с тем, как это делается в текстовых редакторах WordPad и Word. Для возврата в обычный режим используйте ссылку Просто текст (ссылки С оформлением и Просто текст меняют друг друга автоматически в зависимости от текущего режима работы).
К любому электронному письму можно прикрепить одно или нескольких вложений. Вложение представляет собой файл соответствующего формата. Например, если вы хотите отправить кому-то фотографии, отчет, музыкальное произведение, видеофайл и т.п. – прикрепите их к письму в виде файлов соответствующих форматов.
Вложения необходимы с той точки зрения, что иногда в самом письме невозможно или нецелесообразно отправить всю необходимую информацию. Например, если вы хотите отправить начальнику многостраничный отчет о проделанной работе, то вставлять его в текст письма не имеет смысла (тем более что могут возникнуть вопросы относительно отображения таблиц, диаграмм и прочих подобных элементов). В этом случае в тексте письма лучше написать что-то вроде «Отправляю отчет о проделанной работе», а сам отчет прикрепить к письму в виде отдельного файла.
Чтобы прикрепить к письму вложение, нажмите кнопку Прикрепить файл, которая находится под текстовым полем (см. рис. 5.3). В результате откроется окно, изображенное на рис. 5.4.