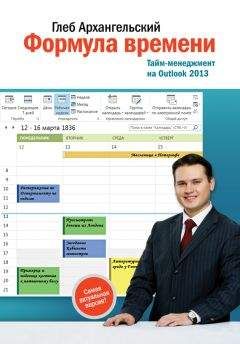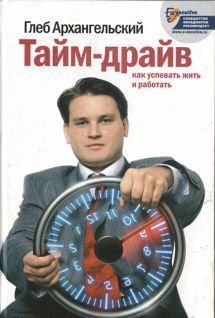Глеб Архангельский - Формула времени. Тайм-менеджмент на Outlook 2007
Перед Цезарем – вощеная табличка, на которой обычно делались рабочие заметки. Как и всех других членов аристократических родов, его с детства воспитывали в культуре письменного слова. Поэтому, обдумывая завтрашний день, он привычной рукой делает заметки. Необходимых дел много, их стоит разделить по смыслу, чтобы вспомнить о нужном в нужное время.
Войско и полководцы: поднять боевой дух, пообещать щедрые награды, быть в меру грозным и в меру приветливым… Раздать указания, распределить когорты, не забыть о провианте, оружии, приспособлениях для переправы…
Противники: искусно лавировать между Помпеем и сенатом, добиться от сената прекращения мобилизации войск Помпея, вербовать сторонников, ссорить врагов, настраивать общественное мнение в свою пользу…
Союзники… Галльские вожди… Города, которые нужно завоевать… И еще – продолжать «Записки о галльской войне», столь важные для популярности в Риме. Не забыть о жене, Кальпурнии, утомленной изменами, чье расположение важно не терять…
Главные задачи на завтрашний день выписываются отдель но, под цифрой I. Все остальное разбивается по смыслу. Перед общением с военачальниками необходимо будет просмотреть раздел «Войско»; перед отсылкой гонцов с поручениями – разделы «Противники» и «Союзники». Завтрашний день лежит перед Цезарем как на ладони. Как карта страны, которая вскоре будет завоевана. Как глыба мрамора перед скульптором, который уже знает, что нужно делать, чтобы получился шедевр.
Ваши личные контексты
«Планировать день» не означает «жестко расписать его по минутам». Обустройство дня включает и жесткие элементы, планируемые в календаре, и гибкие, которые помещаются в панель задач. Если вы не топ-менеджер высокого уровня, чей день состоит в основном из встреч, то жестких задач у вас скорее всего сравнительно немного. Основную массу составляют гибкие: их необходимо сделать сегодня, но не принципиально, в какое именно время.
Чтобы день прошел логично и насыщенно, разделим все задачи на несколько смысловых групп. Для Цезаря такие группы – Войско, Союзники, Противники. Благодаря такому разделению в разные моменты рабочего дня мы можем работать именно с теми задачами, которые в эти моменты нужны. Это называется «контекстным планированием»: находясь в каком-либо контексте, мы видим список относящихся к нему задач.
Выберите контексты, актуальные в вашей повседневной практике:
Подчиненные. Если вы руководитель, у вас есть задачи, делегированные подчиненным. Эту группу задач необходимо просматривать в момент любого контакта с подчиненными (встреча, совещание, телефонный звонок).
Руководитель. Если вы не предприниматель или «свободный художник», то у вас есть начальник и много задач, которые с ним связаны. В момент контакта с руководителем полезно заглядывать в эту категорию, чтобы не забыть задать все необходимые вопросы.
Клиенты, поставщики, контролирующие органы, средства массовой информации. Если вы много взаимодей ствуете с такого рода внешними контрагентами, вам будет удобно собрать в соответствующие категории все связанные с ними задачи.
«Смежники» внутри компании. Коллеги или подразделения, с которыми вы наиболее активно взаимодействуете.
Места. Если вы регулярно отправляетесь в командировки, или часто общаетесь с региональными филиалами, или у вашей компании несколько офисов в разных частях города, вам может понадобиться собрать в одну категорию все задачи, относящиеся к определенным местам.
Проекты. Если в проекте, которым вы руководите или в котором участвуете, больше 15-20 задач, имеет смысл со брать эти задачи в отдельную категорию.
Семья, друзья, родственники. В эти категории (или одну категорию на всех) могут попасть задачи, которые хотелось бы видеть при общении с соответствующими людьми.
Образование; личное развитие; здоровье; отдых; культурные события – еще несколько примеров нерабочих категорий, которые могут вам пригодиться.
Общее количество контекстов не должно быть больше известного психологического числа «7±2». Учитывайте, что как минимум два из них нам нужно зарезервировать под «1-День» и «1-Неделя».
Выпишите список ваших контекстов на лист бумаги. Теперь у нас есть все необходимое, чтобы организовать удобное планирование дня.
Создание задач и категорий
В Outlook контекстное планирование можно организовать с помощью так называемых категорий. В списке задач Юлия Цезаря вы видите задачи не сплошным перечнем, но сгруппированными по категориям. В нужные моменты рабочего дня мы можем открывать нужную категорию и таким образом видеть все задачи, которые уместно решить в данный момент, – будь то задачи, связанные с подчиненными, клиентами, региональными филиалами и т.п.
Научимся создавать гибкие задачи на панели задач и присваивать им категории. Если знать некоторые хитрости, создать задачу в Outlook не труднее, чем вписать руками в бумажный ежедневник.
1. На панели задач, находящейся справа от календаря, поставьте курсор на строчку с серой надписью «Щелчок добавит элемент «Задача». Впишите в эту строчку название любой вашей задачи, например: «Шеф: подписать заявление на отпуск». (Для названий задач справедливы те же правила, что и для встреч: начинаем с ключевых слов в именительном падеже, отделенных двоеточием.)
2. Если у задачи есть точный срок исполнения, установите его в поле «Срок». Оповещение по умолчанию установится на 9.00 соответствующего дня. Если вы хотите, чтобы Outlook напомнил вам о задаче раньше, установите в поле «Напоминание» (в Outlook 2003 – «Оповещение») соответствующую дату и время.
3. В Outlook 2007 нажмите кнопку «Выбрать категорию» в верхней части окна задачи. Выберите «Все категории».
В Outlook 2003 кнопка выбора категорий находится в нижнем правом углу окна создания задачи:
4. В окне «Цветовые категории» нажмите «Создать» и назовите категорию «1-День». Аналогично добавьте категорию «1-Неделя». Затем добавьте все категории, которые вы определили для себя в предыдущем параграфе этой главы.
Начинайте названия контекстных категорий с цифры 2, например «2-Шеф». Outlook отображает категории в алфавитном порядке – именно поэтому удобнее начинать их названия с цифр, упорядочивая по степени частоты работы с ними.
5. Чтобы отнести задачу к какой-либо категории, поставьте галочку в квадрате слева от нужной категории (например, на рисунке задача отнесена к категории 1-Неделя).
Создание категорий в Outlook 2003 и 2007 совершенно аналогично, за исключением того, что в Outlook 2003 категории не имеют цветов и их удаление находится не в том же окне, что и создание: для удаления нужно дополнительно нажать кнопку «Главный список категорий»:
Создайте 15—20 новых задач в вашем Outlook. Пока мы видим их в панели задач простым списком. Это не очень удобно. Нужно научиться группировать задачи в этом списке, раскрашивать их в разные цвета и располагать в таком порядке, который удобен для управления.
Группировка задач
Сейчас мы научимся использовать самую, пожалуй, «вкусную» возможность Outlook – настройку пользовательских представлений. Пользовательское представление – это некий взгляд на ваш список задач, возможность представить их именно так, как хотите вы, пользователь. Первое, что мы сделаем в пользовательском представлении нашей панели задач, – сгруппируем задачи по категориям, т.е. удобным нам контекстам.
1. Зайдите в меню настройки пользовательского представления панели задач. Для этого кликните правой кнопкой мыши на серой надписи «Панель задач» и выберите в контекстном меню пункт «Настройка текущего представления» (в Outlook 2003 – «Изменить текущее представление»).
2. В появившемся окне «Настройка представления» нажмите кнопку «Группировка».
3. Появится окно «Группировка». В подменю «Группировать элементы по полю» выберите «Категории».
4. Наконец, выберите в подменю «Развернуть/свернуть группы» пункт «Как при последнем просмотре».
5. Теперь нажмите «ОК» в окне «Группировка» и затем «ОК» в окне «Настройка представления».
Если все сделано правильно, на панели задач вы увидите ваши задачи разбитыми на те категории, которые вы им присваивали. Нажимая на плюсик слева от названия категории, можно ее открывать и закрывать. Например, к вам зашел подчиненный. Вы открываете категорию «Подчиненные», видите и задаете все относящиеся к этому человеку вопросы. Подчиненный ушел – категорию можно закрыть, чтобы находящиеся в ней задачи вам не мешали.