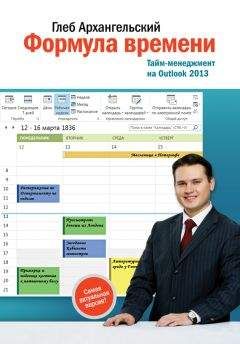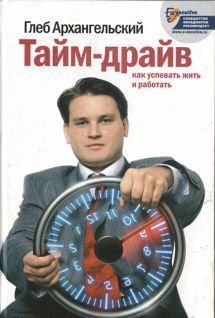Глеб Архангельский - Формула времени. Тайм-менеджмент на Outlook 2007
6. Используйте оповещение для немногих задач, требующих напоминания о себе в строго определенный момент.
7. Настройте автоматическое удаление выполненных задач из панели задач с целью их дальнейшего анализа.
РуководителюРаздел «Контакты» позволяет:
– создать в вашей команде четкое понимание того, кто чем занимается;
– создать базу контактов организаций, с которыми ассоциированы контакты важных для вас сотрудников этих организаций;
– при отсутствии специализированного CRM-решения – организовать его с помощью общих папок контактов на Microsoft Exchange Server, с доступом к ним из Outlook, а также интегрировать с системой бухгалтерского и товарного учета в 1С.
Правила работы1. Фиксируйте контактную информацию сразу.
2. Обязательно отмечайте в контакте Outlook обстоятельства знакомства.
3. Находите нужного человека по ключевым словам либо сгруппировав контакты по категориям.
4. Кроме общих тематических категорий пользуйтесь специальными категориями для контактов.
5. Связывайте ваши встречи, задачи, заметки и т.д. с соответствующими контактами.
6. Находите все действия, связанные с контактом, на вкладке «Действия» в окне этого контакта.
РуководителюЭлектронная почта в Outlook позволяет:
– автоматизировать назначение друг другу встреч и задач;
– более эффективно корректировать взаимные планы и управлять делегированными задачами;
– анализировать переписку с клиентами и партнерами, получать полную историю взаимодействия с ними;
– стандартизировать типовые письма, отправляемые вашим клиентам и контрагентам;
– организовывать автоматизированные голосования по электронной почте.
Правила работы1. Определите режим проверки почты и ежедневный бюджет времени на работу с ней.
2. Настройте автоматическую фильтрацию почты.
3. Во «Входящих» держите не более 10—15 писем.
4. Письма, содержащие задачу для вас, помечайте флажком «К исполнению».
5. Письма, по которым необходимо принять решение или отследить исполнение, сразу помещайте в
папки «1-Контроль» и «7-Контроль»; просматривайте папку «1-Контроль» ежедневно, «7-Контроль» – еженедельно.
6. Отработанные письма переносите в архивные папки. Для выборки писем пользуйтесь папками поиска.
7. Настройте автоматическое выделение цветом важных входящих сообщений.
8. Определите корпоративные стандарты для почты.
РуководителюРаздел «Дневник» позволяет:
– узнать, на что вы (и ваши сотрудники) тратите рабочее время;
– реалистично планировать бюджет времени на различные задачи и направления на основе данных хронометража;
– фиксировать любые взаимодействия с клиентом и анализировать расходы времени на них.
Правила работы1. Фиксируйте энергоемкие задачи, сложные процессы и поглотители времени в разделе «Дневник», используя встроенный секундомер.
2. Старайтесь при работе над сложной задачей переключаться внутри нее между подзадачами, но не на внешние дела.
3. Анализируйте полученные данные в Excel.
4. В дальнейшем используйте данные проведенного хронометража.
РуководителюРаздел «Заметки» позволяет:
– организовать базу знаний ваших сотрудников, сделать ее общим ресурсом в командной работе;
– материализовать работу с идеями, задумками, наблюдениями;
– сделать материальным, а следовательно, управляемым процесс генерации идей, превращения замыслов в задачи.
Правила работы1. Материализуйте ваши мысли, идеи и информацию «к сведению» в разделе «Заметки».
2. Одной мысли должен соответствовать один носитель.
3. Определите «мысленаправления» по приоритетным проблемам.
4. Вносите мысли в картотеку максимально быстро; выделяйте их цветом и при необходимости систематизируйте, присваивая категории.
5. Если мысль требует обсуждения, свяжите заметку с контактом нужного человека.
6. Просматривайте картотеку в моменты творческого настроения.
7. Используйте автопросмотр, область просмотра и переключение пользовательских представлений для настройки вида заметок.
РуководителюПользовательские поля и формы позволяют:
– в малом и среднем бизнесе – построить на базе Outlook единые интегрированные системы документооборота, взаимоотношений с клиентами и планирования;
– в крупном бизнесе – формализовать и сделать управляемыми процессы, не охватываемые корпоративными информационными системами;
– в работе первых лиц организации – организовать эффективную систему контроля задач и проектов секретарем (или секретариатом) с помощью различных пользовательских полей и представлений.
Правила работы1. Выявите те процессы в вашей работе, в которых есть набор повторяющихся действий.
2. Формализуйте эти процессы в зависимости от их типа в разделах «Календарь», «Задачи» или «Контакты».
3. Создавайте пользовательские поля для контроля элементов процессов.
4. Используйте для разных процессов разные форматы полей: «да/нет», текстовые, числовые.
5. Создавайте отдельные табличные представления в разделах «Календарь», «Задачи» и «Контакты» для контроля процессов; отбирайте в них нужные данные по ключевому слову или по категории.
6. С помощью автоматического форматирования выделяйте цветом «закрытые» этапы.
7. Используйте конструктор форм для создания «пустографок», оформляющих работу над процессом.
Примеры
Синий цвет – жесткие встречи, привязанные к точно определенному моменту.
Зеленый – бюджетируемые (плавающие) задачи.
Красный цвет – важное.
Желтый – личное.
Оранжевым цветом в верхней части календаря выделено многодневное событие.
День Юлия ЦезаряЗадачи сгруппированы по категориям:
день, неделя, войско, противники и т.д.
Приоритетные задачи выделены красным и вынесены в начало списка.
Задачи «на контроле» отмечены синей стрелкой и перенесены в конец списка.
Адресат о. Иоанна КронштадтскогоФотография контактного лица позволяет легко его вспомнить.
В поле заметок вставлен текст письма этому человеку, позволяющий вспомнить обстоятельства знакомства.
Переписка ШтирлицаВажное письмо Гиммлеру автоматически выделено красным цветом.
В поле «К исполнению» отправителем добавлен текст «Необходима встреча».
Письмо оформлено в соответствии с принятыми в организации стандартами: машинописный шрифт, герб в левом верхнем углу.
В правом углу письма отображается фотография отправителя, взятая из его контакта.
Папки поиска («Геринг», «Геббельс»…) позволяют быстро найти все письма к нужному человеку.
Бортовой журнал будущегоКаждое значимое действие зафиксировано в виде записи в Дневнике.
Записи имеют разный тип – «удаленный сеанс связи», «документ», и т.п.
Записи, содержащие текст «Течь реактора», автоматически выделены красным цветом.
Длительность каждой записи определена Outlook автоматически, с помощью секундомера.
В «области просмотра» внизу видно содержание записи, на которой стоит курсор.
Творческий процесс МоцартаКлючевые мысли записаны в «Заметках».
Названием каждой заметки является первая строчка записанной в ней мысли.
В зависимости от смысла заметки выделены разными цветами.
Одна из заметок открыта.
Подготовка подвигов барона МюнхгаузенаСоздан полный обзорный список подвигов.
Пользовательские поля отмечают степень опасности подвига, удаленность от дома и прочее.
В поле комментариев в задаче содержатся подробности подвига.
Опасные подвиги автоматически выделены красным.
Примечания
1
Все иллюстрации в книге созданы на базе программы Microsof Outlook 2007, содержащей ряд новых полезных «тайм-менеджерских» функций. Но поскольку наиболее распространенной версией на момент выхода книги является Outlook 2003, отличия этих двух версий комментируются там, где это необходимо.
2
Архангельский Г.А. Организация времени: от личной эффективности к развитию фирмы. – 2-е изд. – СПб: Питер, 2005.