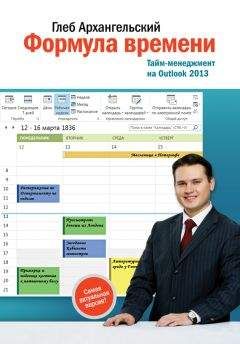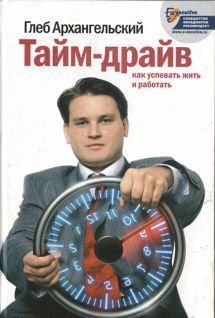Глеб Архангельский - Формула времени. Тайм-менеджмент на Outlook 2007
Категория «1 На контроле АГ» реализует еще один элемент контекстного планирования – по людям и организациям. Каждая задача внутри категории начинается с инициалов человека (если это сотрудник компании), либо фамилии (если это внешний контрагент), либо названия организации (к примеру, издательство «Манн, Иванов и Фербер» называется просто и с достоинством – «Издательство»). Поскольку параметры сортировки в панели задач у меня настроены по важности, затем по полю «Тема», все задачи внутри категории «На контроле» располагаются по алфавиту. И, общаясь, например, с менеджером Алексеем Максаковым, я пролистаю содержимое категории «На контроле» до задач, начинающихся с инициалов «АМ: …» (таких задач на одного человека обычно 5-10), и смогу затронуть в разговоре все, что меня интересует.
Категория называется «На контроле АГ», а не, например, «Делегированное», потому что многие задачи в ней не просто фиксируются мной лично для себя, но назначаются сотрудникам через Outlook. Таким образом, категория имеет понятный смысл на обоих «концах провода»: и у меня, и у сотрудника, в панели задач которого задача, естественно, появляется с этой же категорией.
Наконец, категория «1Справочное» содержит различную полезную информацию: реквизиты, авиарейсы, заметки с тренингов, адреса банкоматов и т.д. и т.п.
Папка «Задачи» используется редко, в основном в представлении «Стратегическая картонка». Туда отбираются только оболочечные задачи проектов, определенным образом сгруппированные и отсортированные для удобства долгосрочного планирования.
Раздел «Почта»Автоматических фильтров для почты я не использую, спам отсеивает секретарь (пересылая с [email protected] на мой личный ящик только те письма, которые действительно адресованы мне). Вся работа осуществляется вручную следующим образом.
Почту я стараюсь скачивать не чаще 3-4 раз в день (внеочередной позыв скачать почту – верный признак нежелания делать что-то по-настоящему важное) и тратить в день на ее разбор от 30 до 60 минут в общей сложности, лучше – меньше. Входящие быстро просматриваются, на что можно ответить сразу и быстро – получает свой ответ, и письмо вручную скидывается в одну из архивных папок (структуру папок можно увидеть на скриншоте ниже).
Важное и срочное, но требующее некоторого времени на ответ или размышление, помечается флагом «к исполнению» и автоформатируется красным крупным шрифтом. Таким образом, в почте, как и в задачах, я сразу вижу приоритетное. Если письмо требует не быстрого ответа, а более растянутого во времени выполнения каких-то действий, я переношу его в «Задачи» (создается задача с идентичным письму содержанием, а само письмо вручную скидывается в архив). В папки «1 контроль» и «7 контроль» попадают в основном отвеченные письма – для подстраховки. Например, при просмотре папок через месяц выясняется, что человек не получил моего ответа. Ясно, что для текущей оперативной переписки с постоянными контрагентами это не нужно, а вот для новых и ответственных контактов бывает очень полезно. Все, что требует контроля в более серьезном смысле этого слова (совершения действий мной, контроля действий сотрудников), переносится в «Задачи» с подходящей категорией.
Разделы «Контакты» и «Заметки»Вся наша корпоративная работа построена на общих папках контактов на Exchange-сервере, которые дублируются в мой Outlook. Есть также небольшая личная папка для контактов VIP-персон и друзей, которые нет смысла хранить на корпоративном сервере. В контактах достаточно подробно вносятся обстоятельства знакомства и существенные этапы развития отношений, большие совместные проекты и другая полезная информация. В контактах я использую корпоративную систему категорий (у нас они для отличия от категорий задач начинаются с тройки, например 3КЛИЕНТЫ, 3СМИ), с добавлением пары своих, например 3ДРУЗЬЯ.
Заметками пользуюсь сравнительно редко, в основном при подготовке новых книг. Все мысли, относящиеся к проектам, попадают в их оболочечные задачи, а все стратегические мысли – в бумажный стратегический блокнот.
Прочие полезностиOutlook я синхронизирую со смартфоном, но исключительно в части раздела «Контакты» – это удобно при звонках. Все остальное мне в смартфоне не нужно, поскольку легкий ноутбук является основным рабочим компьютером, который практически всегда со мной. Кстати, в офисе я иногда подключаю его к стационарному монитору, растягиваю рабочий стол на два экрана, на одном помещаю окна приложений, на другом – открытый календарь Outlook.
Мои личные календари, задачи и контакты хранятся в файлах данных .pst. Раз в год в начале января создается новый файл данных, причем я переношу запланированные встречи в новый год полностью, а вот запланированные задачи стараюсь существенно проредить (обычно многое по зрелом размышлении отпадает и в новый год не переносится). Естественно, раз в неделю делается резервное копирование (pst-файлы у меня лежат в папке «Мои документы» и копируются вместе с ней). Когда я подключаю Outlook к корпоративному серверу (это я могу сделать из любой точки мира, где есть Интернет), кроме личных файлов данных я вижу корпоративные папки контактов, календари и т.п.
Пользовательскими представлениями, как видно из вышесказанного, я пользуюсь очень активно, пользовательскими полями – реже (например, в представлении «Анализ корпоративных презентаций» – какого типа клиент, какие проекты планируются, какие дальнейшие шаги и т.п). Формами в личной работе не пользуюсь вообще. И пользовательские поля, и пользовательские формы мы достаточно активно применяем в корпоративной практике. В следующем издании «Формулы времени» я расскажу о нашей Outlook-системе подробно.
На тренингах часто задают вопрос: сколько времени занимает ведение системы? По моим наблюдениям, порядка 5 минут утром при планировании дня и еще порядка 5-7 минут в общей сложности в ходе дня. Плюс 10—20 минут для просмотра более долгосрочных разделов раз в неделю. Благодаря тому, что все автоматизировано, многие функции взаимоподдерживаются (например, хронометраж получается практически без дополнительных усилий из планирования; задачи – из e-mail), что экономит массу времени. То есть ведение системы занимает столько же времени, сколько записи в бумажном ежедневнике, а вот количество контролируемых задач и встреч, колоссальные возможности аналитики, и, что немаловажно, внешняя привлекательность и аккуратность несравнимы ни с одним бумажным носителем.
Памятка руководителю
Раздел «Календарь» позволяет:
– совмещать на одном экране календари нескольких ваших сотрудников;
– автоматически, с помощью специально настроенного пользовательского представления, отбирать все встречи сотрудника по какому-либо проекту, направлению, области деятельности, копировать их в Excel и анализировать количественно;
– видеть календари друг друга, автоматически планировать совещания.
Правила работы1. Разделите задачи на гибкие, жесткие, бюджетируемые.
2. Используйте повторяющиеся встречи и многодневные события.
3. Вносите жесткие и бюджетируемые задачи в календарь, гибкие – в панель задач. Жесткие выделяйте синим цветом, бюджетируемые – зеленым.
4. Оставляйте не менее 40% времени в резерве.
5. Корректируйте планы в зависимости от обстоятельств.
Для работы вне офиса синхронизируйте календарь с мобильным телефоном или распечатайте его.
6. Используйте точно определенные ключевые слова для каждого проекта и направления.
РуководителюРаздел «Задачи» позволяет:
– автоматически получать информацию о прогрессе в выполнении задач;
– видеть задачи сгруппированными по различным признакам: людям, проектам, направлениям, срокам, а также распечатывать эти списки задач к нужным событиям;
– автоматизировать отчетность по исполнению;
– анализировать все выполненные задачи.
Правила работы1. Определите 5—7 ваших основных контекстов.
2. Сгруппируйте задачи в панели задач по контекстам с помощью категорий.
3. Настройте автоматическое выделение приоритетных задач красным цветом.
4. Гибкие задачи на сегодня относите к категории «1-День», на неделю – «1-Неделя».
5. Просматривайте категорию «1-Неделя» раз в день, наиболее актуальные задачи переносите в категорию «1-День».
6. Используйте оповещение для немногих задач, требующих напоминания о себе в строго определенный момент.
7. Настройте автоматическое удаление выполненных задач из панели задач с целью их дальнейшего анализа.
РуководителюРаздел «Контакты» позволяет:
– создать в вашей команде четкое понимание того, кто чем занимается;
– создать базу контактов организаций, с которыми ассоциированы контакты важных для вас сотрудников этих организаций;