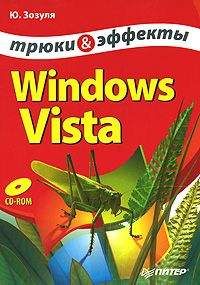Роман Клименко - Тонкости реестра Windows Vista. Трюки и эффекты
Если вы задавались вопросом, как скрыть тот или иной пункт контекстного меню файла и папки, то в данном разделе вы сможете найти ответы на свои вопросы.
Команда Запуск от имени администратораВ контекстном меню исполняемых файлов (и ярлыков на них) по умолчанию отображается команда Запуск от имени администратора. Вы можете скрыть эту команду.
Для этого достаточно присвоить параметру REG_DWORD-типа HideRunAsVerb значение 1. Параметр расположен в ветви реестра HKEY_CURRENT_USERSoftwareMicrosoftWindowsCurrentVersionPoliciesExplorer.
Для внесения изменений компьютер нужно перезагрузить.
Контекстное меню Панели задачПри необходимости можно запретить пользователям применение контекстного меню, вызываемого щелчком правой кнопкой мыши на Панели задач. Для этого следует в разделе реестра HKEY_CURRENT_USERSoftwareMicrosoftWindowsCurrentVersionPoliciesExplorer создать REG_DWORD-параметр NoTrayContextMenu и присвоить ему значение 1. Фрагмент импортируемого в реестр REG-файла представлен ниже (расположение файла на компакт-диске – Файлы реестраРежимыNoTrayContextMenu.reg).
Windows Registry Editor Version 5.00
[HKEY_CURRENT_USERSoftwareMicrosoftWindowsCurrentVersionPoliciesExplorer]
"NoTrayContextMenu"=dword:00000001
После внесения в реестр указанных изменений и последующей перезагрузки компьютера контекстное меню Панели задач вызываться не будет. Чтобы вернуться в исходное состояние, необходимо удалить из реестра параметр NoTrayContextMenu либо присвоить ему значение 0, после чего перезагрузить компьютер.
Открытие REG-файловКак отмечалось выше, двойной щелчок кнопкой мыши на REG-файле не открывает его для редактирования, как большинство других файлов, а приводит к импорту этого файла в реестр (см. разд. 1.4). При этом система сначала выдает запрос на подтверждение этого действия, а после импорта выводит информационное сообщение об успешном завершении процедуры. Возможности реестра позволяют изменить такой режим работы.
Чтобы при двойном щелчке кнопкой мыши REG-файл не импортировался в реестр, а открывался для редактирования в текстовом редакторе (удобнее всего редактировать REG-файл в Блокноте), необходимо в разделе реестра HKEY_CLASSES_ROOTregfileshellopencommand присвоить строковому параметру (По умолчанию) значение Notepad.EXE "%1". Для этого в реестр импортируется следующий REG-файл (расположение файла на компакт-диске – Файлы реестраРежимыCommand.reg):
Windows Registry Editor Version 5.00
[HKEY_CLASSES_ROOTregfileshellopencommand]
@="Notepad.EXE "%1""
После внесения в реестр указанных изменений двойной щелчок кнопкой мыши (либо нажатие клавиши Enter) на значке REG-файла откроет этот файл для редактирования в окне текстового редактора (Блокнот). Для возврата в исходное состояние нужно присвоить параметру (По умолчанию) первоначальное значение – regedit.exe «%1». Чтобы изменения вступили в силу, перезагрузка компьютера не требуется.
Если же вносить такие изменения нет необходимости, то можно оставить предыдущий режим работы, отключив при этом появление запроса на подтверждение импорта и информационное сообщение об успешном окончании процедуры. В данном случае этому же параметру нужно установить значение regedit.exes "%1". После внесения в реестр указанных изменений двойной щелчок кнопкой мыши (либо нажатие клавиши Enter) на REG-файле приведет к его импорту в реестр без вывода этих двух окон.
Скрытие контекстного менюЧтобы сделать недоступным контекстное меню Проводника, вызываемое щелчком правой кнопкой мыши на каком-либо файле, необходимо в разделе HKEY_CURRENT_USERSoftwareMicrosoftWindowsCurrentVersionPoliciesExplorer создать REG_DWORD-параметр NoViewContextMenu и присвоить ему значение 1. Фрагмент соответствующего REG-файла приведен ниже (расположение на прилагающемся к книге компакт-диске – Файлы реестраИнтерфейсInterNoViewContextMenu.reg).
Windows Registry Editor Version 5.00
[HKEY_CURRENT_USERSoftwareMicrosoftWindowsCurrentVersionPoliciesExplorer]
"NoViewContextMenu"=dword:00000001
В результате после перезагрузки компьютера контекстное меню Проводника перестанет вызываться. Чтобы вернуть исходное состояние, следует либо удалить параметр NoViewContextMenu, либо присвоить ему значение 0, после чего вновь перезагрузить компьютер.
Тем не менее даже при отключенном контекстном меню доступ к дискам компьютера сохраняется. Например, если воспользоваться командой Файл → Создать → Ярлык, на экране отображается окно мастера создания ярлыка, в котором с помощью кнопки Обзор открывается доступ как к локальным, так и к сетевым дискам. Чтобы перекрыть этот доступ, достаточно в системном реестре удалить или переименовать раздел HKEY_CLASSES_ROOT.lnkShellNew. В результате этого возможность создания ярлыка останется, но уже без помощи мастера создания ярлыка и, следовательно, без доступа к дискам (правда, вызвать мастер создания ярлыка можно будет с помощью команды rundll32.exe appwiz.cpl,NewLinkHere «путь к файлу, для которого нужно сделать ярлык»). Результат выполненных действий можно увидеть без перезагрузки компьютера.
Список СоздатьПодраздел ShellNew, расположенный в одном из подразделов расширений некоторых файлов, предназначен для добавления к списку Создать контекстного меню Рабочего стола или Проводника команды создания файла с соответствующим расширением. Название этой команды определяется описанием расширения файла (это описание можно увидеть в корневом разделе HKEY_CLASSES_ROOT в параметре (По умолчанию) подраздела, название которого соответствует значению параметра (По умолчанию) подраздела расширения файла). Сама команда, которая вызывается при выборе соответствующей строки из списка Создать, задается одним из параметров подраздела ShellNew, которые описаны ниже (обратите внимание: подраздел ShellNew должен содержать только ОДИН из этих параметров).
• Command – этот параметр строкового типа определяет команду, которая будет выполняться при выборе соответствующего пункта меню Создать (то есть содержимое этого параметра ничем не отличается от содержимого параметра (По умолчанию) подраздела Command, с помощью которого мы уже создавали команды контекстного меню файлов и ActiveX-объектов).
• NullFile – данный строковый параметр не должен содержать никакого значения. При этом после выбора команды для создания файла соответствующего расширения будет создаваться пустой файл. Например, с помощью этого параметра создаются текстовые файлы.
• FileName – имеет строковый тип и определяет путь и имя файла, который будет создаваться (просто копироваться в папку, откуда был вызван список Создать, или на Рабочий стол) после выбора соответствующей команды меню Создать.
• Data – данный параметр двоичного типа содержит последовательность цифр в шестнадцатеричной системе счисления, которую система будет использовать для генерации содержимого файла (например, этот параметр используют файлы с музыкальным содержимым для возможности создания пустого файла-образца звука).
Стандартные пункты списка Создать. По умолчанию список Создать содержит пункты, с помощью которых можно создавать файлы определенных расширений. Описанные далее параметры названы по аналогии с расширениями файлов и задают определенные пункты списка Создать.
• Briefcase – Портфель.
• .bmp – Точечный рисунок, используемый для создания файла изображения, предназначенного для работы с программой mspaint.exe.
• .contact – Контакт, используемый для создания контакта для адресной книги почтового клиента Почта Windows (расположена в каталоге %userprofile%Contacts).
• .zip – Сжатая папка. Для удаления данного пункта нужно удалить раздел ShellNew из ветви реестра HKEY_CLASSES_ROOT.zipCompressedFolder.
• .jnt – Документ Журнала, используемый для создания файла программы Журнал (%programfiles%Windows JournalJournal.exe). Для удаления данного пункта нужно удалить раздел ShellNew из ветви реестра HKEY_CLASSES_ROOT.jntjntfile.
• .lnk – Ярлык.
• Folder – Папка.
Напомню, что вы можете удалить эти пункты из списка Создать, просто удалив подраздел ShellNew из ветви реестра вида HKEY_CLASSES_ROOT«расширение файла».
Пример создания пункта списка Создать. Попробуем добавить свой пункт к списку Создать. Например, реализуем возможность создания REG-файлов, ведь их структуру мы уже знаем. Итак, что нам дано? Искомый файл имеет расширение REG, значит, именно подраздел, имеющий название .reg, мы и должны искать в корневом разделе HKEY_CLASSES_ROOT. В данном подразделе нужно создать вложенный подраздел ShellNew. Затем следует определиться с параметром, который мы поместим в подраздел ShellNew. Здесь все зависит от того, что именно мы хотим получить. В нашем случае параметрами Command и Data пользоваться нецелесообразно. Параметр NullFile создаст файл с расширением REG. Это уже лучше, но беда в том, что этот файл внутри будет пустым, а хотелось бы, чтобы в нем сразу был указан заголовок REG-файла. Значит нужно создать шаблон REG-файла с необходимой информацией, а потом уже с помощью параметра FileName указать путь к этому шаблону.
Итак, создали. Но не спешите смотреть на содержимое списка Создать (оно все равно изменится только после перезагрузки). Лучше попробуем предположить, какой текст появится в этом списке. Для этого нужно посмотреть на параметр (По умолчанию) подраздела .reg. Он содержит название второго подраздела реестра, описывающего команды и свойства файлов с данным расширением. Вот этот подраздел нам и нужно найти, ведь именно его параметр (По умолчанию) будет использоваться для формирования строки списка Создать для расширения REG.