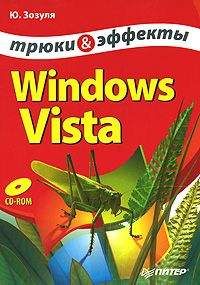Роман Клименко - Тонкости реестра Windows Vista. Трюки и эффекты
Конечно, приведенный выше пример не многим может пригодиться, ведь REG-файлы можно создать и простым экспортом из реестра. Однако есть и другие расширения файлов, команды для которых можно добавить. Например, если вы часто создаете INF-файлы, файлы сценариев Windows или CPP-файлы, то вам может быть удобнее раз и навсегда создать несколько шаблонов, вместо того чтобы каждый раз вводить одни и те же команды.
Контекстное меню файловВ контекстное меню Проводника можно при необходимости добавить команды Копировать в папку и Переместить в папку, предназначенные для копирования либо перемещения соответственно требуемого файла в указанное место. По умолчанию эти команды не входят в состав контекстного меню Проводника, хотя изначально прописаны в операционной системе.
Чтобы включить команду Копировать в папку в контекстное меню Проводника, необходимо в разделе HKEY_CLASSES_ROOT-shellexContextMenuHandlers создать подраздел Copyto и присвоить параметру (По умолчанию) значение {C2FBB630-2971-11d1-A18C-00C04FD75D13} (рис. 2.12).
Рис. 2.12. Включение команды копирования в контекстное меню Проводника
Включение команды Переместить в папку в состав контекстного меню Проводника осуществляется аналогичным образом. Для этого необходимо в разделе реестра HKEY_CLASSES_ROOT-shellexContextMenuHandlers создать подраздел Moveto и задать параметру (По умолчанию) значение {C2FBB631-2971-11d1-A18C-00C04FD75D13}. Ниже приведен текст REG-файла (путь к файлу на диске – Файлы реестраИнтерфейсInterMoveto.reg), который следует импортировать в реестр для включения данной функции в контекстное меню Проводника.
Windows Registry Editor Version 5.00
[HKEY_CLASSES_ROOT-shellexContextMenuHandlersMoveto]
@="{C2FBB631-2971-11d1-A18C-00C04FD75D13}"
После внесения указанных изменений в системный реестр команды Копировать в папку и Переместить в папку войдут в состав контекстного меню Проводника без перезагрузки компьютера: их можно увидеть, щелкнув на каком-либо файле правой кнопкой мыши (рис. 2.13).
Рис. 2.13. Добавленные команды в контекстном меню
Чтобы убрать данные команды из контекстного меню Проводника, достаточно в системном реестре удалить созданные подразделы Copyto и Moveto.
Если вы часто слушаете музыку с помощью Проигрывателя Windows Media, то вам могут понадобиться еще несколько стандартных команд контекстного меню, о доступе к которым разработчики забыли позаботиться. Этими командами являются Воспроизвести с помощью проигрывателя, Добавить в список проигрывателя Windows Media и Добавить в список записи. Лучше всего добавлять эти команды к контекстному меню папок, поэтому так мы и поступим.
• Воспроизвести с помощью проигрывателя Windows Media и Добавить в список проигрывателя Windows Media. К контекстному меню можно добавить сразу две команды. Первая аналогична предыдущей рассмотренной нами команде, а с помощью второй можно добавить все музыкальные файлы, находящиеся в соответствующей папке и ее подпапках, к списку воспроизведения открытого в данный момент Проигрывателя Windows Media. Чтобы добавить эту команду к контекстному меню папки, нужно создать подраздел {F1B9284F-E9DC-4e68-9D7E-42362A59F0FD} в ветви реестра HKEY_CLASSES_ROOTFoldershellexContextMenuHandlers.
• Воспроизвести с помощью Windows Media – открывает Проигрыватель Windows Media, загружает в него все музыкальные файлы, содержащиеся в папке, из контекстного меню которой была выбрана команда (а также все музыкальные файлы, содержащиеся в папках, вложенных в данную папку). Затем начинается воспроизведение первого музыкального файла из загруженных (или случайного файла, если включен соответствующий режим). Это очень удобная и полезная команда, ведь при ее использовании не нужно специально открывать проигрыватель и выбирать файлы – достаточно выделить несколько папок с музыкальными файлами, которые вы хотите сейчас послушать, и выбрать эту команду.
Чтобы добавить эту команду к контекстному меню папки, необходимо создать подраздел {CE3FB1D1-02AE-4a5f-A6E9-D9F1B4073E6C} в ветви реестра HKEY_CLASSES_ROOTFoldershellexContextMenuHandlers.
• Добавить в список записи – открывает стандартное окно Проигрывателя Windows Media на вкладке Запись. При этом в списке записываемых данных уже будут присутствовать музыкальные файлы, хранящиеся в соответствующей папке и ее подпапках.
Чтобы добавить эти команды к контекстному меню папки, нужно создать подраздел {8DD448E6-C188-4aed-AF92-44956194EB1F} в ветви реестра HKEY_CLASSES_ROOTFoldershellexContextMenuHandlers.
Управление отображением команды Отправить, которая также находится в контекстном меню Проводника и Рабочего стола (на рис. 2.13 она расположена под коман.56. дой Переместить в папку), осуществляется в разделе реестра HKEY_CLASSES_ROOTAllFilesystemObjectsshellexContextMenuHandlersSend To. Для включения данной команды в состав контекстного меню Проводника следует присвоить параметру (По умолчанию) значение {7BA4C740-9E81-11CF-99D3-00AA004AE837}. Ниже приведен текст соответствующего REG-файла (путь к файлу на компакт-диске, прилагаемом к книге, – Файлы реестраИнтерфейсInterSendTo.reg).
Windows Registry Editor Version 5.00
[HKEY_CLASSES_ROOTAllFilesystemObjectsshellexContextMenuHandlersSend To]
@="{7BA4C740-9E81-11CF-99D3-00AA004AE837}"
Чтобы убрать команду Отправить из контекстного меню Проводника, достаточно удалить значение параметра (По умолчанию). Все изменения вступают в силу без перезагрузки компьютера.
Окно Выбор программыПри попытке открытия файла с незарегистрированным расширением перед вами отобразится окно с предложением либо поискать описание программы для запуска файлов данного расширения в Интернете, либо вручную определить программу для запуска файлов соответствующего расширения (рис. 2.14).
Рис. 2.14. Открытие незарегистрированных файлов
Если вы никогда не пользуетесь возможностью поиска описания программы, предназначенной для запуска файлов, в Интернете, то можно убрать этот шаг запуска файлов незарегистрированных расширений и указать операционной системе, что она сразу должна отображать окно Выбор программы. Это окно предназначено для самостоятельного определения программы, с помощью которой будут запускаться файлы соответствующего расширения. Для этого нужно параметру REG_DWORD-типа NoInternetOpenWith, расположенному в ветви реестра HKEY_LOCAL_MACHINESOFTWAREMicrosoftWindowsCurrentVersionPoliciesExplorer, присвоить значение 1.
Список программ, отображаемых в окне Выбор программы, определяется с помощью подразделов ветви реестра HKEY_CLASSES_ROOTApplications. В данной ветви реестра хранится набор подразделов, названных в честь программ, – соответствующие этим подразделам программы как раз и будут отображаться в окне Выбор программы.
С помощью подразделов программ ветви реестра HKEY_CLASSES_ROOTApplications можно указать программы, которые никогда не будут отображаться в окне Выбор программы. Для этого достаточно в подразделе соответствующей программы создать параметр строкового типа NoOpenWith.
2.3. Оболочка Windows Vista
Немаловажной частью операционной системы является оболочка, которая по странному стечению обстоятельств также представляет собой Проводник операционной системы, описанный выше. Сейчас мы рассмотрим некоторые возможности настройки элементов этой оболочки.
Интерфейс Windows Aero
Существует одна недокументированная возможность нового интерфейса Windows Aero – замедление выполнения эффектов анимации окон (например, при сворачивании окна) с помощью удержания нажатой клавиши Ctrl. Эту возможность можно включить с помощью параметра REG_DWORD-типа AnimationsShiftKey, расположенного в ветви реестра HKEY_CURRENT_USERSoftwareMicrosoftDWM. При этом для вступления изменений в силу необходимо перезагрузить компьютер.
Ниже приведен текст REG-файла (расположение на прилагающемся к книге компакт-диске – Файлы реестраИнтерфейсAeroCtrlOn.reg), включающего описанную возможность.
Windows Registry Editor Version 5.00
[HKEY_CURRENT_USERSoftwareMicrosoftDWM]
"AnimationsShiftKey"=dword:00000001
Существует также ряд параметров REG_DWORD-типа, предназначенных для ограничения возможностей интерфейса Windows Aero. Все они хранятся в ветви HKEY_CURRENT_USERSoftwarePoliciesMicrosoftWindowsDWM:
• DisallowFlip3d – если значение данного параметра равно 1, то будет запрещена работа механизма переключения между задачами с помощью сочетания клавиш Windows+Tab;
• DisallowAnimations – при установке значения этого параметра равным 1 будут заблокированы эффекты анимации окон;
• DisallowComposition – если значение данного параметра равно 1, то будет запрещена работа интерфейса Windows Aero;
• DisallowColorizationColorChanges – при установке значения этого параметра равным 1 будет запрещено изменение цветового оформления окон с помощью ссылки Цвет и внешний вид окон мастера Персонализация;
• DefaultColorizationColorState – если значение данного параметра равно 1, то цвет рамки окон будет определяться значением параметров DefaultColorizationColorAlpha (задает прозрачность рамки окна), DefaultColorizationColorBlue, DefaultColorizationColorGreen и DefaultColorizationColorRed данной ветви реестра.
Все изменения вступают в силу после перезагрузки компьютера.
Диалог перехода между окнами
Ни в одном стандартном мастере операционной системы вы не найдете возможностей настройки диалога перехода между окнами (отображается с помощью сочетания клавиш Alt+Tab). Однако возможность такой настройки существует. Для этого достаточно воспользоваться параметрами REG_DWORD-типа ветви реестра HKEY_CURRENT_USERSoftwareMicrosoftWindowsCurrentVersionExplorerAltTab.