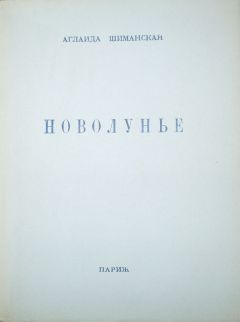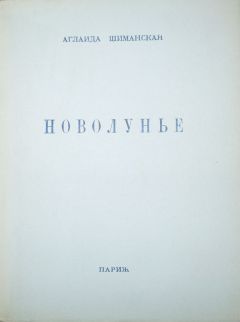И. Краинский - 200 лучших программ для Интернета. Популярный самоучитель
Какой архиватор все же лучший?
Трудно со стопроцентной уверенностью сказать, какой архиватор позволяет получить максимальную степень сжатия. Наиболее вероятно, что из WinAce,WinRAR и 7-Zip лучше справится WinRAR. Однако даже при сжатии файлов одного и того же типа (например, графического формата BMP) часто невозможно заранее определить, какой из архиваторов сожмет файл лучше. Наиболее высокая степень сжатия может быть у любого из перечисленных архиваторов. В большинстве случаев определить оптимальный формат сжатия можно только эмпирическим путем, используя функции оптимизации для конкретного типа и размера сжимаемой информации. Поэтому, если размер сжатого файла действительно имеет значение, перед отсылкой файла по почте, размещением на FTP-сервере или записью его на лазерный диск запакуйте данные сразу тремя архиваторами и посмотрите, какой из них справился с заданием лучше других.
Возникает вполне закономерный вопрос: какую программу использовать, если размер архивируемых данных исчисляется сотнями мегабайт или даже гигабайт, ведь в этом случае потребуется огромное количество времени, чтобы выяснить какая утилита лучше выполнит поставленное задание? Совет один: используйте непрерывный архив (если только вы не собираетесь в дальнейшем извлекать из этого архива по одному файлу), а также внимательно следите за диаграммой состояния процесса – WinAce и WinRAR в процессе архивирования представляют информацию о степени сжатия файлов.
Что же касается 7-Zip, то мы не рекомендуем использовать его для упаковки большого объема информации, так как этот процесс может очень сильно тормозить работу системы. Кроме того, о размере итогового файла вы сможете узнать только после окончания архивации – 7-Zip не пытается даже примерно предположить, насколько будут сжаты данные.
FTP-клиенты
FTP-сервер – очень популярное место для хранения файлов и обмена ими. Чтобы скачать файлы с такого сервера, обычно можно использовать любой менеджер загрузки (например, описанные в этой главе ниже). Однако иногда это невозможно. Во-первых, если необходимо скачать большое количество файлов, вносить их в менеджер загрузки неудобно (хотя некоторые подобные программы содержат встроенный клиент для работы с FTP-серверами). Во-вторых, вам может быть неизвестна точная ссылка на файл. Наконец, в-третьих, часто для входа на FTP-сервер нужно пройти авторизацию, которую менеджер загрузки может не поддерживать. Именно поэтому для работы с FTP-серверами лучше использовать специальную программу – FTP-клиент.
Еще несколько лет назад существовало достаточно много приложений, основной функцией которых была работа с FTP-серверами. Однако на сегодняшний день они утратили свою актуальность. Исключение составляет разве что программа FlashFXP, которая будет рассмотрена в этой главе. Причина кроется в том, что современные файловые менеджеры обязательно имеют встроенный FTP-клиент, поэтому необходимость использования специальной программы отпадает. Главный вопрос, который должен решить пользователь в этом случае, – какой именно файловый менеджер выбрать. Надеемся, данный раздел поможет вам определиться с этим.
Total Commander
Производитель: Christian Ghisler (http://www.ghisler.com).
Статус: коммерческая.
Страница для скачивания: http://www.ghisler.com/download.htm.
Размер: 1,6 Мбайт.
Одним из главных недостатков Проводника можно считать невозможность управления файлами с помощью клавиатуры. Для копирования или перемещения файла нужно уметь виртуозно управлять мышью, в то время как при помощи клавиатуры производить подобные действия намного удобнее. Работая с программой Total Commander, вы сможете выполнять все основные операции с файлами намного быстрее. Например, если в Проводнике для выполнения упомянутых выше операций нужно произвести как минимум два действия мышью, то используя Total Commander – нажать одну клавишу.
Основные функциональные клавиши Total Commander, как и многие другие менеджеры, позаимствовал у Norton Commander. Правка, перемещение, копирование, удаление файлов, создание каталогов – все эти команды и многие другие выполняются теми же клавишами (F4 – редактировать, F5 – копировать и т. д.).
Total Commander – это также удобный FTP-клиент. При подключении к FTP-серверу вы сможете работать с расположенными там файлами и папками так, как если бы они находились на дополнительном локальном диске.
Для работы с FTP-сервером необходимо нажать кнопку FTP Connect на панели инструментов программы. Затем требуется указать настройки сервера, среди которых обязательными являются его адрес, порт, а для закрытых серверов также логин и пароль. Если сервер поддерживает анонимное соединение, можно нажать кнопку Anonymous Login. После завершения настройки новое соединение появится в списке окна Connect to FTP Server. Для соединения требуется выделить его в этом списке и нажать кнопку Connect.
Если соединение пройдет успешно, вы сможете увидеть список файлов и папок на сервере. Чтобы зайти в какую-нибудь папку, щелкните на ней дважды. Для копирования файлов можно использовать кнопку F5 или просто перетаскивать файлы с помощью мыши на панель Total Commander, на которой отображено содержимое жесткого диска.
Кроме работы с FTP, Total Commander предоставляет еще много дополнительных возможностей, среди которых удобная настройка интерфейса (рис. 2.10), собственная панель быстрого запуска файлов и приложений, подробная информация о системе, возможность просмотра графики, мультимедиа, документов в формате RTF и т. д.
Рис. 2.10. Окно программы Total Commande
Все функции, которые касаются непосредственной работы с файлами, в Total Commander тоже на высоте. Так, есть очень удобный инструмент для пакетного переименования файлов – можно заменить символ в названиях файлов другим, добавить к названию порядковый номер и т. д. Для быстрого перемещения между папками можно использовать закладки, которые создаются сочетанием Ctrl+T, а также список папок быстрого доступа и удобный параметр History. Последний позволяет быстро перемещаться между директориями, с которыми вы работали на протяжении текущей сессии.
Нельзя не упомянуть и о возможности поиска, которая намного превосходит возможности стандартного поиска файлов в Windows. С помощью Total Commander можно искать файлы в архивах, ограничивать результаты по размеру, атрибутам, дате создания, производить поиск дубликатов и т. д.
Все настройки Total Commander хранятся в файле wincmd. ini. Перед переустановкой Windows его можно сохранить, а после переустановки заменить файл, который создаст программа. В таком случае не нужно будет каждый раз заново настраивать программу – сохранится цветовая палитра, папки быстрого доступа, панель инструментов с добавленными вами командами. Если вы используете Total Commander и как FTP-клиент, то сохраните также файл wcx_f tp. ini – в нем содержатся данные о настройках FTP-соединений.
Frigate
Производитель: WinFrigate (http://www.frigate3.com/rus/index.php).
Статус: коммерческая.
Страница для скачивания: http://www.frigate3.com/rus/download.php.
Размер: 11,7 Мбайт.
Разработчики постарались наделить файловый менеджер Frigate всеми инструментами, которые наиболее часто используются в работе. Так, например, в программу встроен модуль для записи компакт-дисков, калькулятор, блокнот, текстовый редактор и даже браузер. Однако такая многофункциональность сказывается на размере дистрибутива – полная версия Frigate занимает около 12 Мбайт. Правда, можно установить стандартную или даже облегченную версию (имеет, кроме собственно файлового менеджера, только возможности работы с архивами и текстовый редактор и занимает около 6 Мбайт).
Большой размер отражается и на быстродействии. Frigate не оправдывает своего названия, и его можно сравнить скорее с неповоротливой баржей, чем с маневренным военным кораблем.
Встроенный архиватор поддерживает достаточно большое количество форматов (ZIP, RAR, АСЕ и др.), причем Frigate может не только распаковывать архивы, но и создавать их – для этого ему не нужны внешние архиваторы.
FTP-клиент программы Frigate по функциональности не уступает подобному модулю Total Commander. Frigate может возобновлять прерванные закачки, синхронизировать папки и т. д.
Для работы с FTP необходимо выполнить команду Disk → FTP Connect или воспользоваться сочетанием клавиш Ctrl+F. После этого на одной из панелей браузера отобразится список доступных серверов. Если вы ранее не работали с FTP-клиентом во Frigate, вы увидите только ссылку Add New Site. На ней следует дважды щелкнуть, чтобы открыть окно добавления нового сервера. В нем указываются такие параметры, как адрес сервера, логин, пароль и порт.
Для каждого FTP-сервера можно указать локальную папку, в которую по умолчанию будут загружаться файлы. Для этого укажите нужную папку в поле Initial Local Folder окна настроек соединения. В результате пропадет необходимость после соединения с сервером каждый раз переходить в нужную папку на другой панели файлового менеджера – он сделает это автоматически.