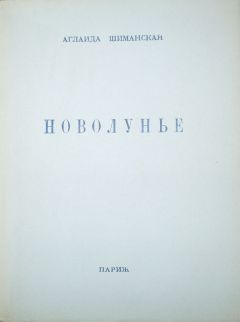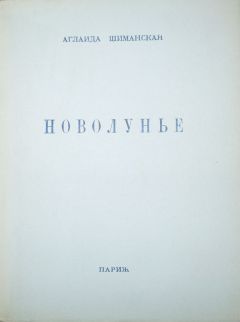И. Краинский - 200 лучших программ для Интернета. Популярный самоучитель
Если необходимо достичь максимальной степени сжатия файлов, используйте команду Create solid archive (Создать непрерывный архив). Этот метод хорош, когда имеет большое значение размер полученных в результате сжатия данных, однако он имеет недостатки. Для распаковки таких файлов понадобится больше времени, чем для извлечения из обычного архива. Представьте себе, что в вашем архиве более 200 файлов. Если он создан обычным способом, вы без труда можете извлечь один из файлов. Если же вы использовали команду Create solid archive (Создать непрерывный архив), то будет иметь значение, каким по счету был заархивирован нужный вам файл. Если он был в середине второй сотни, то для его распаковки программе нужно будет распаковать 150 файлов, пока она доберется до него. Кроме того, создание архивов данным способом также может привести к утрате большого количества файлов, ведь если архив окажется поврежден, вы потеряете все файлы, которые в нем находились. При архивировании обычным способом вы сможете извлечь из поврежденного архива пусть не все, но большинство файлов.
На создание большого архива может уйти довольно много времени. WinRAR позволяет определить примерное количество времени, необходимое для выполнения того или иного задания. Для этого предназначена команда Benchmark and hardware test (Тест быстродействия и надежности аппаратуры) меню Tools (Операции). Еще одна причина, по которой можно использовать эту команду, – определение возможных ошибок, которые могут возникнуть при архивации из-за какого-то аппаратного сбоя.
Среди других настроек WinRAR можно отметить возможность создания самораспаковывающихся архивов с указанием пути распаковки. Такие файлы не требуют наличия программы-архиватора на компьютере, на котором их планируется разархивировать. Подобные архивы называются SFX-архивами. Их недостатком по сравнению с обычными является больший размер, так как они, кроме собственно запакованных файлов, содержат также исполняемый ЕХЕ-модуль.
Содержимое RAR-архива можно сделать невидимым. Для этого в окне Archiving with password (Ввод пароля по умолчанию) настроек программы нужно установить флажок Encrypt file names (Шифровать имена файлов) (рис. 2.1). При необходимости можно также задать пароль для открытия архива.
Рис. 2.1. Окно Archiving with password (Ввод пароля по умолчанию)
В результате ошибки передачи архива по локальной сети или скачивания его из Интернета, а также из-за аппаратного сбоя или вирусной атаки архив может быть поврежден. WinRAR позволяет определить целостность данных, протестировав архив с помощью команды Test archived files (Протестировать файлы в архиве) меню Commands (Команды) или контекстного меню.
При создании архивов WinRAR рекомендуется использовать параметр Put recovery record (Добавить информацию для восстановления) (данный флажок находится в области Archiving options (Параметры архивации) вкладки General (Общие) окна создания архива) (рис. 2.2). Если это было сделано, то в случае повреждения архива его можно будет восстановить.
Рис. 2.2. Окно создания нового архива программы WinRAR
Для восстановления поврежденных RAR-архивов следует выбрать нужный файл в окне WinRAR и выполнить команду Tools → Repair (Операции → Восстановить архив(ы)).
WinRAR может встраиваться в контекстное меню, причем поддерживает меню не только Проводника, но и других программ, например популярного файлового менеджера Total Commander (см. выше). Это дает возможность быстро архивировать файлы, используя настройки по умолчанию и не открывая для этого окно программы. Настройки по умолчанию можно изменить в соответствии с требованиями, которые вы предъявляете к архивам. Это можно сделать, открыв окно WinRAR (рис. 2.3) и выполнив команду Options → Settings (Параметры → Установки). В этом окне нужно перейти на вкладку Compression (Архивация) и нажать кнопку Create Default (Создать по умолчанию). Настройки, заданные в этом окне, и будут использоваться для быстрой архивации.
Рис. 2.3. Окно программы WinRAR
Настройки архивации можно также изменить при помощи контекстного меню. Для этого нужно выбрать команду Add to Archive (Добавить в архив). В открывшемся окне (см. рис. 2.2) можно установить формат и степень сжатия, указать имя архива и выбрать другие параметры архивации.
WinRAR позволяет сохранять установленные пользователем настройки в файл с расширением REG. Данный файл при необходимости можно импортировать в программу, чтобы повторно использовать заданную конфигурацию. В этом файле хранится такая информация, как история архивов, которые недавно создавались, параметры сжатия по умолчанию и пр.
Еще одна удобная функция WinRAR – возможность создания собственных закладок (Favorities). Очень часто необходимо производить регулярное архивирование одних и тех же папок на жестком диске. Добавив на закладки информацию о месторасположении этих папок, можно быстро переходить в них в окне программы и архивировать необходимые файлы и вложенные директории.
7-Zip
Производитель: Igor Pavlov (http://www.7-zip.org).
Статус: бесплатная.
Страница для скачивания: http://www.7-zip.org/download.html.
Размер: 820 Кбайт.
Если программа хорошая, то рано или поздно она обязательно станет популярной. Это утверждение можно отнести и к архиватору 7-Zip. Данное приложение появилось не так давно, но уже успело завоевать симпатии многих тысяч пользователей. При этом можно с уверенностью сказать, что бесплатный статус программы – это, конечно, весомая, но не единственная причина растущей популярности архиватора.
7-Zip действительно во многом превосходит более известных конкурентов, а потому предпочтение ему отдают все больше пользователей. Чуть ли не единственный недостаток архиватора связан с тем, что фирменный формат сжатия пока еще недостаточно распространен, а потому при пересылке файлов с расширением 7z по электронной почте или при передаче их другими способами у получателей могут возникнуть проблемы с распаковкой. Впрочем, с распространением архиватора эта проблема будет решена. Последние версии WinRAR уже позволяют распаковывать файлы в формате 7z.
Программа поддерживает очень большое количество языков – в последней версии программы их более 40 (даже официальный сайт программы имеет более 10 локализированных версий). Конечно же, есть и русский.
Возможности архивации7-Zip поддерживает достаточно много форматов сжатия: ZIP, GZIP, TAR, BZIP2 и собственный 7z. Форматы RAR, CAB, ARJ, Z, СРЮ, RPM, DEB и SPLIT поддерживаются только на уровне просмотра содержимого и распаковки.
Конечно же, наибольший интерес представляет именно формат 7z, хотя и с архивированием файлов в другие форматы программа справляется очень хорошо (например, в формат ZIP файлы во многих случаях сжимаются лучше, чем с использованием приложения WinZip).
Формат 7z поддерживает файлы практически неограниченного размера (до 16 000 000 000 Гбайт) и умеет сжимать их так, что оставляет позади даже WinRAR. Во многом это происходит благодаря более совершенному алгоритму LZMA, который используется по умолчанию (рис. 2.4).
Рис. 2.4. Окно добавления файла в архив в программе 7-Zip
Кроме основного метода архивации, в 7-Zip могут применяться и другие: PPMd, bzip2 и Deflate. Формат 7z имеет открытую архитектуру, поэтому количество используемых методов сжатия может быть увеличено.
LZMA поддерживает технологии Multi-Threading и реализованную в процессорах Pentium 4 Hyper-Threading. Этот алгоритм очень удобен и для встраиваемых приложений. Главная особенность LZMA – это возможность использования очень большого словаря (до 4 Гбайт). Правда, это является причиной медленной работы архиватора на слабых компьютерах. Впрочем, величину словаря можно изменить в настройках программы и каждый пользователь может подобрать его оптимальный размер. Размер можно настраивать вручную или же выбрав один из предложенных уровней сжатия – от Без сжатия до Ультра. Понятно, что чем выше уровень, тем больше будет словарь и тем медленнее будет происходить архивация.
В большинстве случаев достаточно использовать уровень Нормальный. Вышеупомянутый Ультра стоит применять лишь при архивации файлов, которыми вы редко пользуетесь, то есть если вы создаете архив для долгосрочного хранения. Для таких случаев предусмотрена и возможность создания непрерывных (Solid) архивов. Об их особенностях шла речь выше в этой главе при описании WinRAR.
7-Zip дает возможность создавать архивы, защищенные паролем, а также шифровать имена файлов, которые содержатся в архивах. При этом используется достаточно надежный 256-битный алгоритм AES.
7-Zip позволяет создавать самораспаковывающиеся (SFX), а также многотомные архивы. Последняя возможность стала доступной совсем недавно. До ее появления невозможность разбиения файла на части в процессе архивации для многих пользователей была основным недостатком 7-Zip.
Файловый менеджерВо многих файловых менеджерах есть дополнительная возможность архивации данных при помощи встроенного и/или подключаемых архиваторов, то есть программа для сжатия является дополнением к файловому менеджеру. В случае с 7-Zip все наоборот – программа для работы с файлами является приложением к архиватору.