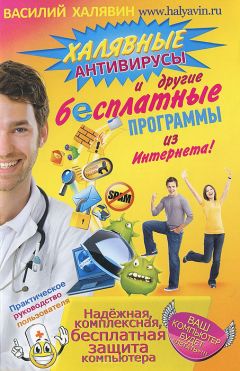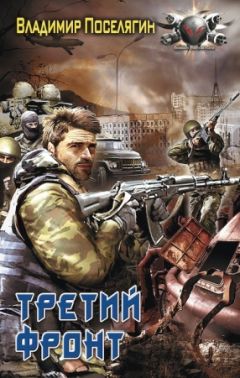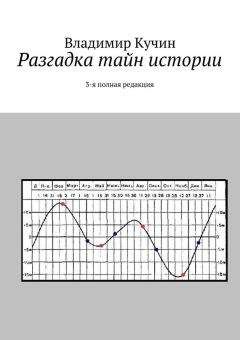Василий Халявин - Халявные антивирусы и другие бесплатные программы из Интернета!
Шаг 9. Выбираем размер тома. Если вы собираетесь хранить в нем весь скачиваемый с Интернета материал, то советую сделать его большим. Кликаем «Next» (далее). (Рис. 192)
Шаг 10. Внимание! Это один из самых важных шагов — выбор пароля! Очень важно выбрать хороший пароль. Избегайте указывать пароли из одного или нескольких слов, которые можно найти в словаре. Пароль не должен содержать имен или дат рождения. Он должен быть труден для угадывания.
Рекомендованная длина пароля 20 знаков. Максимальная длина пароля составляет 64 знака. 20 знаков запомнить, конечно, очень сложно, а вот забыть легко. Поэтому рекомендую записать его и хранить в бумажном виде, но только в таком месте, где он не будет доступен никому, кроме вас.
После того как вы придумаете пароль, введите его в первом поле. Потом повторно введите во втором поле и кликните «Next» (далее). Кстати, кнопку «Next» (далее) будет невозможно кликнуть, пока введенные в обоих полях пароли не будут совпадать. (Рис. 193)
Шаг 11. Поводите вашей мышкой настолько случайно, насколько это возможно, секунд 30 или больше в этом окне мастера. Чем дольше вы это будете делать, тем лучше — это повысит криптографическую устойчивость ключей, что улучшает безопасность. Затем кликайте кнопку «Format» (разместить). (Рис. 194)
Начнется создание тома. Чем больше размер тома, тем больше времени на его создание будет потрачено. После окончания операции появится следующее диалоговое окно, где кликаем «ОК». (Рис. 195)
Шаг 12. Том TrueCrypt (файл контейнера) успешно создан. Кликните «Exit» (выход) для выхода из этого окна. (Рис. 196)
Шаг 13. В следующих шагах мы подключим созданный нами том. Для этого мы вернемся в главное окно TrueCrypt. Если вы его уже закрыли, повторите шаг 1. Выберите букву диска из списка (можете выбирать любую по своему желанию). Это будет диск, под которым будет отображаться подключенный контейнер TrueCrypt. Затем кликаем кнопку «Select File» (файл). (Рис. 197)
Шаг 14. Появится стандартное окно Windows для выбора файла.
Шаг 15. В этом окне найдите файл контейнера, созданный нами в шагах 6–11, и выберите его. Кликните «Открыть». Окно закроется, и мы снова окажемся в основном окне TrueCrypt. (Рис. 198)
Шаг 16. В главном окне TrueCrypt кликните кнопку «Mount» (смонтировать). (Рис. 199)
Шаг 17. Появится окно запроса пароля. Введите пароль, придуманный вами в шаге 10, в поле ввода пароля. Кликните «OK» в окне запроса пароля. (Рис. 200)
Теперь TrueCrypt попробует подключить ваш том. Если пароль был введен неправильно (например, из-за ошибки при наборе), TrueCrypt сообщит об этом и вернет вас на предыдущий шаг. В таком случае введите пароль снова и кликните OK. Если пароль будет введен правильно, том будет подключен.
Шаг 18 (заключительный). Контейнер успешно смонтирован на виртуальный (в нашем случае) диск «R». Виртуальный диск полностью зашифрован (включая имена файлов, таблицы размещения файлов, свободное место и т. п.) и выглядит как обычный диск. Вы можете сохранять, копировать, переносить файлы на этот виртуальный диск, и они будут шифроваться «на лету» во время записи. (Рис. 201)
Если вы откроете файл с тома TrueCrypt, он будет автоматически дешифрован в память «на лету». Программа никогда не записывает никаких расшифрованных данных на диск — они временно хранятся только в памяти. Даже когда том подключен, хранимые на нем данные остаются зашифрованными. Когда вы перезапустите Windows или выключите компьютер, том будет отключен, и файлы станут недоступны, оставаясь при этом зашифрованными.
Даже если питание компьютера неожиданно отключится (то есть стандартная процедура выключения не будет выполнена), все файлы на томе станут недоступны, оставаясь зашифрованными. Для доступа к ним необходимо будет подключить том снова (папка программы находиться в «Program Files» и имеет название «TrueCrupt»). Для этого повторите шаги 13–18.
Когда вы открываете файлы, хранимые на томе TrueCrypt (или когда вы записываете/копируете файлы), вам не надо вводить пароль каждый раз. Вы можете открывать и просматривать подключенный том как обычный раздел диска, имеющий букву. Например, вы можете войти в «Мой компьютер» и открыть его двойным кликом на букве диска (в нашем случае «R»). (Рис. 202)
На зашифрованный виртуальный диск советую перенести всю информацию (файлы), которую вы хотите скрыть от посторонних глаз. Для этого кликните по переносимому файлу правой кнопкой мыши и выберите в выпавшем меню «копировать». После этого откройте зашифрованный виртуальный диск (в нашем случае диск «R»), в любом месте открывшегося окна кликните правой кнопкой мыши. В выпавшем меню кликните «вставить».
Внимание! Не забудьте «затереть» следы переносимого файла, которые остались на незашифрованном диске. Идеально для этого подходит программа Eraser, о которой было рассказано ранее.
Заключение
Вот мы и ознакомились с уникальным комплексом безопасности компьютера, установка которого не потребует ни копейки вложений. При этом все программы и сервисы легальные. Этот комплекс помимо защиты вашего компьютера позволит содержать операционную систему в оптимальном состоянии. Кроме того, используя этот комплекс, вы защитите свои личные данные и информацию от постороннего вмешательства. А в случае обрушения операционной системы вы всегда без проблем сможете восстановить ее, не прибегая к переустановке программ.