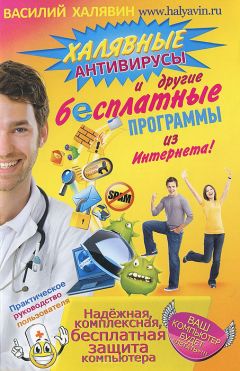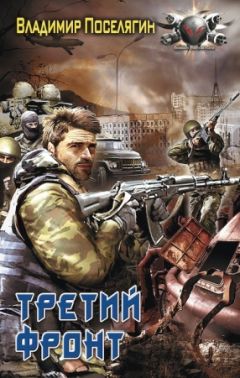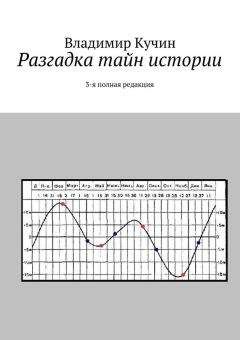Василий Халявин - Халявные антивирусы и другие бесплатные программы из Интернета!
Скачать советую облегченную версию программы (Slim) — ее возможностей вполне достаточно для поддержания вашей операционной системы в надлежащем порядке. (Рис. 96–97)
Программа скачана. Начинаем ее установку. (Рис. 98)
Выбираем язык установки — русский. (Рис. 99–100)
Принимаем лицензионное соглашение. (Рис. 101)
Не снимая ни одной галочки, кликаем кнопку «Установить». (Рис. 102–103)
Программа установлена. Для начала использования программы открываем ее, кликнув два раза левой кнопкой мыши по значку программы на рабочем столе. (Рис. 104)
В открывшемся окне программы кликаем кнопку «Очистка» (значок метлы в левом верхнем углу окна программы) и затем кнопку «Очистка» в правом нижнем углу. Анализ в принципе не нужен — программа работает очень аккуратно: лишнего и важного не удаляет. (Рис. 105)
После завершения очистки кликаем кнопку «Реестр». Программа наведет там порядок. Но для начала дадим команду программе для анализа — кликнув кнопку «Поиск проблем». (Рис. 106)
После завершения поиска смело кликайте «Исправить». (Рис. 107)
Можно создать на всякий случай резервную копию сделанных изменений. Но я лично этого не делаю. Повторюсь, программа работает очень аккуратно — лишнего не удаляет. (Рис. 108)
После создания копии в следующем окне кликаем кнопку «Исправить отмеченные». Почему не кнопку «Исправить»? Дело в том что, нажимая кнопку «Исправить», вы удаляете только одно значение. И вам придется это повторять, удаляя вручную все (иногда несколько сот значений). Оно вам надо?
Кнопка «Исправить отмеченные» дает возможность удалить все значения одновременно. (Рис. 109)
После удаления и исправления значений закрываем окно «Реестр». (Рис. 110)
Программа имеет еще несколько полезнейших функций.
1. Есть встроенная функция удаления ненужных программ.
2. Функция управления автозагрузкой. То есть можно удалить из автозагрузки ненужные программы. Это позволит ускорить включение компьютера.
3. Функция восстановления системы.
4. Функция стирания диска. Эта функция поможет вам при необходимости удалить с жесткого диска следы присутствия удаленных файлов или очистить его полностью. (Рис. 111)
Это одна из программ, которую просто необходимо иметь всем пользователям. Советую проводить чистку и оптимизацию компьютера раз в неделю или даже чаще (например, после каждого просмотра телепередач или закачки через торрент).
2.2. Интеллектуальная дефрагментация диска программой IObit SmartDefrag 2
Дефрагментация — это важное действие, которое нужно систематически производить с жестким диском. Зачем это нужно?
Давайте по порядку. Разберемся, как хранится информация на компьютере. Информация на компьютере хранится в закодированном виде — в битах и байтах. Бит — это наименьшая единица измерения, он может быть или единицей, или нулем (1 или 0). В физическом понятии бит — это положительный или отрицательный разряд (плюс или минус).
На жестком диске, наподобие виниловой грампластинки, информация записывается полосками (дорожками) положительными и отрицательными магнитными зарядами (плюсами и минусами).
Биты складываются в байты. Каждый байт — это восемь бит. Например, 10010110 или 00010110.
То есть (умножаем) один байт — это 256 бит.
При записи на жесткий диск информация записывается по порядку, продолжая образно спираль от середины диска к краю. Но вот мы, например, стерли какую-то ранее записанную информацию (файл) — фильм, программу, фотографии и т. д. Физически этим мы удаляем (стираем) часть спирали. Получается пустое пространство, где нет никакой информации. При записи другой информации по существующему правилу (используется для записи любое пространство жесткого диска, начиная с того, что ближе к началу спирали) часть записывается на пустое место спирали, а остальная информация — как продолжение спирали.
Запись и стирание информации происходит постоянно. А значит, информация одного и того же файла может быть разбросана по жесткому диску на большое расстояние. Из-за этого чтение файла значительно замедляется. А это приводит к замедлению быстродействия компьютера. Все вы, наверное, замечали, что после установки операционной системы со временем происходит замедление ее работы. В значительной степени это происходит и из-за фрагментированности файлов. Дефрагментация диска, проще говоря, — это сбор всех бит файла воедино на спирали записи информации.
Для увеличения скорости чтения файлов, а значит, и быстродействия операционной системы и необходимо делать дефрагментацию диска постоянно, хотя бы раз в неделю. Операционная система Windows уже содержит утилиту (программу) для дефрагментации жесткого диска. Она справляется с дефрагментацией диска неплохо, но медленно. Существует много альтернативных программ, которые делают это гораздо быстрее, а некоторые даже незаметно для пользователя, и не влияют на быстродействие операционной системы.
Лучшей, на мой взгляд, является бесплатная программа IObit SmartDefrag 2. Это очень простая программа из категории «установил и забыл», то есть ее работа не требует вашего участия. Программа IObit SmartDefrag сразу же после установки переходит в автоматический режим работы. Она незаметно для вас и, не нагружая систему, производит постоянную дефрагментацию во время обычной работы компьютера. Кроме того, полюсом этой программы является то, что технология интеллектуальной безопасности SmartDefrag позволяет не выполнять постоянный анализ и дефрагментацию, а после анализа решать, когда и как начать дефрагментацию. Эта особенность программы повышает долговечность работы жесткого диска.
Еще один плюс программы — это то, что программа не только дефрагментирует файлы. Она еще и выстраивает их относительно друг друга так, что на самых быстрых секциях оказываются наиболее востребованные пользователем файлы. Это, в свою очередь, обеспечивает наибольшую скорость и стабильность операционной системы.
Скачать программу IObit SmartDefrag 2 можно на сайте halyavin.ru в разделе «Бесплатные программы». (Рис. 112)
На официальном сайте программы выбираем язык отображения — русский и кликаем кнопку «Скачать». (Рис. 113–114)
Сохраняем скачиваемую программу на рабочий стол. (Рис. 115)
Запускаем установку программы (Рис. 116–123)
Программа установлена. Запускаем ее. (Рис. 124–125)
После первого включения программы ничего в настройках менять не рекомендую — они оптимальные. Просто кликните кнопку «Автодефрагментация» и сверните программу в трей (кликните крестик в правом верхнем углу окна программы). (Рис. 126)
Как я уже говорил, программа из категории «установил и забыл». Не требует постоянного участия пользователя в ее работе.
3. Backup & Recovery 2011 (Advanced) Free — бесплатная программа резервного копирования
Многие пользователи сталкивались с ситуацией крушения операционной системы и потери данных, и как следствие, ее вынужденной переустановки. Переустановки операционной системы можно избежать. Для этого нужно создать ее образ при помощи программы резервного копирования. Такие программы стали часто входить в комплекс программ, которые устанавливаются производителями на ноутбуках. Советую, если у вас новый ноутбук, внимательно прочитать информацию в паспорте ноутбука и при наличии программы резервного копирования воспользоваться ей.
В самой операционной системе Windows тоже есть функция «Архивация данных». Но она не очень удобная.
Советую для создания резервной копии образа операционной системы воспользоваться отличной бесплатной программой Backup & Recovery 2011 (Advanced) Free. Программа хоть и бесплатная, но она ничем не уступает лучшей, по мнению пользователей, платной программе Acronis True Image Home.
Программа Backup & Recovery 2011 (Advanced) Free не имеет русского языка при выборе языка, но очень простая в освоении и интуитивно понятна.