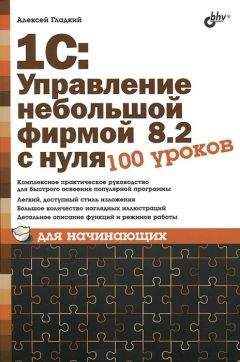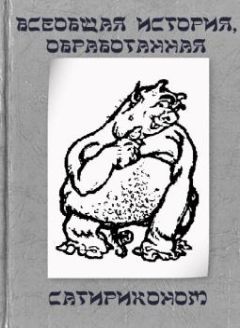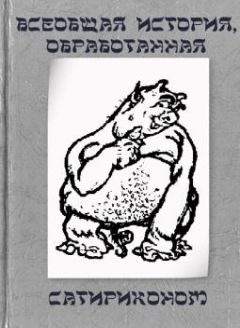Николай Селищев - «1С. Управление небольшой фирмой 8.2». Управленческий учет в малом бизнесе
• Дважды щелкните мышью на группе Свойства справочника «Характеристики номенклатуры» и выберите наименование номенклатурной группы, для которой необходимо назначить вид свойства, например Товары, щелкнув мышью на строке.
• Нажмите кнопку панели инструментов списка Наборы дополнительных реквизитов и сведений. Откроется диалог Товары (Набор дополнительных реквизитов и сведений) для создания дополнительных реквизитов и сведений и добавления свойств в набор для данной номенклатурной группы (рис. 2.13).
Рис. 2.13. Диалог Товары (Набор дополнительных реквизитов и сведений)
Для добавления дополнительного реквизита выполните следующее:
• Нажмите кнопку Подбор. Откроется окно Подбор дополнительных реквизитов.
• Для создания нового дополнительного реквизита номенклатуры нажмите кнопку Создать. На экране появится диалог Дополнительный реквизит/сведение.
• Введите наименование свойства, например Цвет. Установите переключатель в положение Доп. реквизит.
В поле выбора Тип значения вы можете изменить тип значения созданного свойства, нажав кнопку и выбрав тип из списка. По умолчанию в поле установлен тип Значения свойств объектов. Для дополнительного реквизита Срок годности, например, установлен тип значения – Дата.
Вы можете задать конкретные значения свойства. Это возможно, если тип значения указан как Значения свойств объектов.
• Нажмите кнопку и выберите команду перехода Значения свойств объектов на Панели навигации диалога. Откроется справочник Значения свойств объекта, предназначенный для хранения списка значений этого свойства.
Вы можете создавать и в дальнейшем редактировать неограниченное количество значений свойств.
• Нажмите кнопку Создать панели инструментов справочника Значения свойств объектов. Откроется диалог для создания значения свойства Цвет.
• Введите в поле значение название цвета, например Белый, и нажмите кнопку Записать и закрыть. Диалог закроется, в справочнике появится строка с созданным значением.
• Повторите действия, добавив еще несколько значений для свойства Цвет, например Черный, Голубой.
• Вернитесь к редактированию свойства, выбрав верхнюю команду перехода, выделенную жирным шрифтом и имеющую теперь наименование свойства, в рассматриваемом примере – Цвет (Дополнительный реквизит / сведение). Справочник Значения свойств объектов закроется, в окне появится диалог редактирования свойства.
• Нажмите кнопку Записать и закрыть. Диалог закроется, в окне Подбор дополнительных реквизитов появится новый реквизит Цвет.
• Щелкните мышью на наименовании нового реквизита и нажмите кнопку Добавить в набор панели инструментов окна.
• В табличной части окна Товары (Набор дополнительных реквизитов и сведений) появится свойство Цвет. Вы можете добавить другие дополнительные реквизиты из числа существующих или созданных. Например, можно добавить еще одну характеристику – Производитель для указания страны или фирмы, где товар был изготовлен.
• Закройте окно подбора.
• Нажмите кнопку Записать и закрыть диалога Товары (Набор дополнительных реквизитов и сведений). Диалог закроется. Появляется возможность использовать значения свойства Цвет как характеристики номенклатуры из номенклатурной группы Товары для ведения учета.
Напомним, что для указания номенклатурной группы в окне элемента справочника на вкладке Основные параметры существует поле выбора Номенклатурная группа. Не забывайте нажимать кнопку панели инструментов окна элемента для сохранения изменений, если значения каких-либо полей были изменены, для корректного продолжения работы по редактированию справочников номенклатурной позиции.
В рассматриваемом примере вы можете добавить в справочник Характеристики значения свойства Цвет, то есть такие характеристики, как Белый, Голубой и Черный. Чтобы задать выбранные характеристики номенклатурной позиции, указанные в примере для товара, нужно для элемента справочника Номенклатура в поле Номенклатурная группа установить значение Товары.
• Щелкните мышью на команде перехода Характеристики на Панели навигации окна элемента справочника Номенклатура, относящегося к номенклатурной группе Товары. В окне появится справочник Характеристики.
• Нажмите кнопку Создать панели инструментов справочника. Откроется диалог создания новой характеристики данной номенклатурной позиции (рис. 2.14).
Рис. 2.14. Диалог Характеристика номенклатуры
В нижней части диалога в табличной части Свойства и значения вы увидите созданный для номенклатурной группы Товары вид свойств Цвет.
• Дважды щелкните мышью на строке Цвет в колонке справа. В строке появится поле выбора.
• Нажмите кнопку поля выбора. Откроется диалог Выберите значение со списком созданных значений для вида свойств Цвет: Белый, Голубой, Черный.
• Щелкните мышью на выбранной позиции списка и нажмите кнопку Выбрать. Диалог закроется, в поле Наименование диалога Характеристика номенклатуры появится выбранная характеристика.
• Нажмите кнопку Записать и закрыть. Диалог закроется, характеристика будет записана в справочник.
Вы можете создавать характеристики, не используя существующие значения свойств. Для этого достаточно ввести с клавиатуры наименование характеристики в диалоге Характеристика номенклатуры и нажать кнопку Записать и закрыть.
Справочник Партии, команда открытия которого так же находится на Панели навигации окна элемента справочника Номенклатура (см. рис. 2.11), предназначен для ведения учета запасов по партиям для конкретной номенклатурной позиции. Чтобы заполнить справочник партий номенклатурной позиции, нужно в окне элемента справочника Номенклатура на вкладке Параметры хранение и закупки установить флажок Партии.
При создании элемента справочника Партии определяется Статус партии запасов: Собственные запасы, Товары на комиссии, Давальческое сырье для материалов, принятых в переработку, или Ответственное хранение. Если владелец партии сторонний поставщик, вы можете указать владельца, выбрав значение из справочника Контрагенты. В рассматриваемом примере в окне элемента справочника Партии (рис. 2.15) в группе свойств Дополнительные реквизиты добавлено свойство Срок годности.
Рис. 2.15. Диалог создания элемента справочника Партии
Для типов номенклатуры Запас и Работа можно описать состав номенклатурной позиции или порядок выполнения работ. Для хранения таких описаний, которых может быть несколько для одной номенклатуры, предназначен справочник Спецификации. В поле Спецификации на вкладке Параметры хранения и закупки номенклатурной позиции выбирается спецификация по умолчанию. Команда открытия справочника Спецификации расположена в группе команд Смотри также на Панели навигации окна элемента.
Рассмотрим, какие еще команды перехода расположены на панели навигации окна номенклатуры.
Одним из важных свойств номенклатурной позиции является цена. Для хранения истории изменения цен предназначен регистр Цены. Для добавления новой записи в регистр используется диалог Цена номенклатуры (рис. 2.16), который открывается с помощью кнопки Создать панели инструментов регистра.
Рис. 2.16. Диалог Цена номенклатуры
Для номенклатуры типа Работа заполняется справочник Нормы времени работ, в котором можно задать нормативы времени для выполнения различных производственных действий.
В регистр Управление запасами вносится информация о размере минимального количества номенклатуры, при котором необходимо делать заказ, а также максимального количества, используемого для регулирования размера заказа.
Вы можете определить список номенклатурных позиций, которыми можно заменять данную номенклатуру, если это необходимо. Этой цели служит регистр Аналоги. При создании новой записи регистра указывается номенклатурная позиция путем выбора из справочника Номенклатура, а также приоритет использования этой позиции в качестве замены.
Регистр Цены контрагентов, команда открытия которого также находится на Панели навигации окна номенклатурной позиции, предназначен для хранения значений цен данной номенклатуры различных поставщиков или конкурентов.
Свойства любого элемента справочника Номенклатура могут быть изменены в дальнейшем. Вы можете открыть окно номенклатурной позиции, дважды щелкнув мышью на строке справочника, и изменить значения полей или записей справочников.