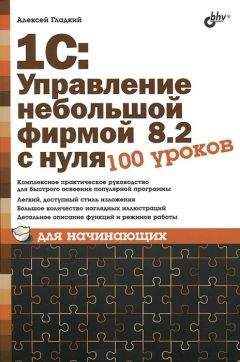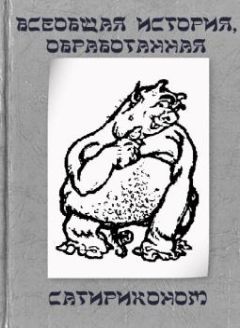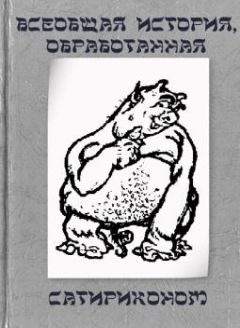Николай Селищев - «1С. Управление небольшой фирмой 8.2». Управленческий учет в малом бизнесе
Свойства любого элемента справочника Номенклатура могут быть изменены в дальнейшем. Вы можете открыть окно номенклатурной позиции, дважды щелкнув мышью на строке справочника, и изменить значения полей или записей справочников.
2.2.5. Заполнение справочника сотрудников
Для хранения информации о сотрудниках фирмы предназначен справочник Сотрудники.
• Выберите команду перехода Сотрудники на Панели навигации вкладки Зарплата и персонал главного окна программы. Откроется справочник Сотрудники.
Справочник Сотрудники позволяет хранить информацию, используя иерархию групп и элементов, как и рассмотренные выше справочники. Для создания групп используется кнопка панели инструментов справочника.
• Нажмите кнопку Создать панели инструментов справочника. На экране появится диалог Сотрудник для создания нового элемента справочника (рис. 2.17).
Рис. 2.17. Диалог для создания нового элемента справочника Сотрудники
При создании нового элемента справочника можно установить переключатель в шапке окна в одно из положений:
• Создать нового сотрудника и внести его личные данные в справочник физических лиц. В этом случае будет создан не только элемент справочника Сотрудники, но и элемент справочника Физические лица. Будет установлена связь между созданными элементами. Если переключатель установлен в положение Создать нового сотрудника и внести его личные данные в справочник физических лиц, то в окне элемента справочника отображается три вкладки: Основное, Личные данные, Данные о приеме на работу. На вкладке Личные данные вводятся дополнительные сведения, необходимые для создания элемента справочника Физические лица.
• Создать нового сотрудника, выбрав его из справочника физических лиц. При установке переключателя в это положение в окне появляется поле Физ. лицо для выбора элемента из справочника Физические лица. Если переключатель установлен в положение Создать нового сотрудника, выбрав его из справочника физических лиц, то в окне элемента справочника отображается две вкладки: Основное и Данные о приеме на работу.
• Создать нового сотрудника. Создается только элемент справочника Сотрудники, который не будет связан со справочником Физические лица. В окне элемента справочника отображается две вкладки: Основное и Данные о приеме на работу.
Поле Группа сотрудников заполняется в случае, если вы предварительно создали какие-либо группы для удобства хранения информации.
• После введения фамилии, имени и отчества в поле Наименование нажмите кнопку . Информация будет сохранена в справочнике, в поле ТН сотруднику присвоится код, который можно использовать как табельный номер.
• На вкладке Основное установите переключатель Тип занятости в положение Основное место работы или Совместительство.
• Заполните поля вкладок Личные данные, Данные о приеме на работу.
Часто элементы справочника Сотрудники тесно связаны со справочником Физические лица. Другими словами, каждый сотрудник также записывается в справочник Физические лица, а связь между ними указывается в поле Физическое лицо диалога Сотрудник. Но при проведении различных операций учета один человек будет являться двумя разными объектами: Сотрудник и Физическое лицо. Например, при увольнении сотрудника, а затем приеме вновь через какое-то время на другую должность одно и то же физическое лицо будет являться двумя разными сотрудниками.
Напомним, что справочник Физические лица для ввода и редактирования информации открывается с помощью команды перехода Физические лица в группе команд Смотри также на Панели навигации вкладки Зарплата и персонал.
На Панели навигации диалога Сотрудник имеются команды перехода к регистрам Плановые начисления и удержания и Сведения о сотрудниках.
Записи в этих регистрах появляются при проведении кадровых документов по данному сотруднику.
2.2.6. Ввод начальных остатков
После заполнения справочников можно переходить к вводу начальных остатков. Начальные остатки удобно вводить с использованием обработки Настройка учета (см. рис. 2.5).
Напомним, что вы можете открыть обработку, используя команду перехода окна Быстрый старт или области Настройки окна навигации вкладки Рабочий стол главного окна программы.
• Перейдите на вкладку Начальные остатки обработки Настройка учета. На вкладке откроется журнал документов Ввод начальных остатков.
На панели инструментов журнала документов существует несколько кнопок, назначение большинства которых было описано ранее. С помощью кнопки можно установить интервал дат для списка выводимых для просмотра документов. В данном случае это не актуально, так как журнал пуст, но действие будет справедливо для всех журналов документов.
• Нажмите кнопку . Откроется диалог Настройка периода (рис. 2.18).
Рис. 2.18. Диалог Настройка периода
В поле Период дат вы можете выбрать значение из открывающегося списка или указать в поле Период дат значение Произвольный период и выбрать начало и конец периода в полях с и по с помощью появившихся кнопок открытия календаря .
Если вы хотите при следующем открытии данного журнала документов ограничить выведенную информацию таким же периодом, то установите флажок Использовать эту настройку периода при открытии. Для другого пользователя или другого журнала документов настройка действительна не будет.
Рассмотрим основные действия, выполняемые при работе с документами на примере оформления документа Ввод начальных остатков.
• Нажмите кнопку Создать панели инструментов журнала документов. Откроется окно нового документа Ввод начальных остатков (рис. 2.19).
Рис. 2.19. Окно нового документа Ввод начальных остатков
Поле Номер заполнять не следует, номер документу присваивается автоматически при записи, чтобы не нарушить уникальность нумерации в системе. В поле Дата указана текущая дата. Значение даты может быть изменено с помощью кнопки . В поле Раздел учета выбирается раздел учета, по которому будут вводиться остатки. В зависимости от выбранного раздела изменяется содержание окна документа: вкладок, табличных частей.
• Выберите для поля Раздел учета значение Денежные средства. Документ примет вид как на рис. 2.19.
• Нажмите кнопку Добавить панели инструментов табличной части документа. В табличной части появится строка для ввода информации.
• Щелкните мышью на кнопке выбора поля Банковский счет (касса). На экране возникнет диалог Выбор типа данных.
• Щелкните мышью на строке с выбранным типом: Касса или Банковский счет и нажмите кнопку OK. Диалог закроется, откроется справочник Кассы или Банковский счет для выбора элемента.
• Выберите позицию из справочника, щелкнув мышью на строке и нажав кнопку Выбрать. Справочник закроется, в колонке установится выбранное значение.
• Щелкните мышью на колонке Сумма валютная. В текущей строке появится поле выбора суммы.
• Введите размер суммы с клавиатуры или с помощью кнопки поля выбора.
• В колонке Валюта выберите из списка наименование валюты, в которой указана сумма в предыдущей колонке. В колонке Сумма будет автоматически пересчитана сумма в валюте, указанной в настройке параметров учета как Валюта учета.
• С помощью кнопки Добавить заполните табличную часть документа, указав остатки на всех счетах и кассах выбранной организации.
Для работы с табличной частью документа вы можете использовать кнопки панели инструментов. Для удаления строки предназначена кнопка . Чтобы добавить строку копированием текущей, используйте кнопку . Для изменения порядка строк в таблице используются кнопки и .
Теперь документ необходимо записать для сохранения значений всех полей и таблиц и провести. При проведении документа все данные документа отражаются в каких-либо учетных механизмах системы, изменяется состояние тех или иных учетных данных. Проведенные документы помечены в колонке пиктограмм в журнале документов.
• Нажмите кнопку панели инструментов окна документа. Документ будет записан без проведения, в поле Номер появится значение, присвоенного программой уникального номера документу.
• Нажмите кнопку Провести для проведения документа.