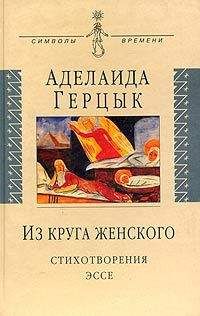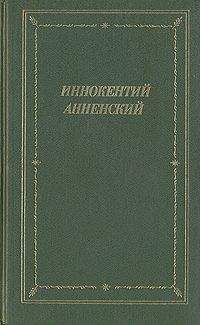В. Королев - Компьютер на флешке. Работающие Windows, Linux, Офис и 150 самых полезных программ у вас в кармане
Чтобы создать (или попытаться создать) загрузочный Flash-диск с помощью программы BootFlash, необходимо проделать следующую последовательность действий:
1. Запустите программу BootFlash и в первом же появившемся окне нажмите кнопку Next (Далее).
2. Появится основное окно программы, в котором вам будет предложено выбрать тип/способ создаваемой загрузочной флешки (см. рис. 4.1). Варианты, отвечающие за преобразование загрузочных CD в загрузочные флешки, объединены в самую верхнюю группу — группу Convert CD. Там вы можете выбрать либо вариант Convert Bart PE bootable disk to bootable flash disk — если у вас имеется Bart PE Windows-диск и вы хотите его преобразовать в загрузочную флешку, либо вариант Create bootable flash disk as copy of bootable CD-ROM disc — если вы намерены получить загрузочную флешку на базе загрузочного Linux-диска. Определившись с выбором, нажмите кнопку Next.
Рис. 4.1. Выбор типа/способа создания загрузочной флешки
3. В следующем окне программы (рис. 4.2) от вас в списке Drive letter потребуется указать букву CD/DVD-привода, в котором вставлен загрузочный диск с системой. Если у вас имеется не сам диск, а образ загрузочного диска, то вам следует установить переключатель Load image file… и указать месторасположение файла — образа загрузочного диска. Произведя выбор, нажмите Next.
Рис. 4.2. Указываем букву CD/DVD-привода, в котором размещен диск с системой
4. В следующем окне (рис. 4.3) вы должны указать букву, под которой сейчас «проходит» вставленная в компьютер флешка и которую вы собираетесь сделать загрузочной. Нажмите Next.
Рис. 4.3. Указываем букву flash-диска
5. Далее, в следующем окне снимите флажок Save data on disk и установите переключатель в положение Partitioned disk (USB-HDD boot mode) — Разбиение диска на разделы (рис. 4.4). Нажмите Next.
Рис. 4.4. Задаем параметры создания флешки
6. На предпоследнем этапе появится детальная информация о всех параметрах создания загрузочного Flash-диска (рис. 4.5). Для начала процесса создания нажмите Finish. Начнется процесс, за ходом которого вы сможете наблюдать в окне программы (см. рис. 4.6).
Рис. 4.5. Сводная информация
Рис. 4.6. Процесс идет
7. По окончании создания загрузочной флешки в окне FlashBoot должно появиться сообщение Done, говорящее о том, что процесс был успешно завершен (см. рис. 4.7). Закройте окно программы, нажав кнопку Close.
Рис. 4.7. Создание загрузочной флешки успешно завершено
4.3. Создание системной загрузочной Windows-флешки, используемой для аварийной загрузки установленной на компьютере системы
Обратите внимание, что созданная рассматриваемым образом флешка не является полноценной загрузочной флешкой, так как не содержит самой системы. Она предназначена лишь для загрузки системы, уже установленной на компьютере, если с ее загрузкой возникли какие-либо проблемы. На флешке размещаются только необходимые для этого файлы.
Процедура создания такой загрузочной флешки строится следующим образом:
1. Запустите программу BootFlash и в списке типов создаваемых флешек выберите Create Windows NT/2000/XP emergency bootloader (см. рис. 4.8).
Рис. 4.8. Выбираем тип создаваемой флешки
2. В следующем окне установите переключатель в положение Installed copy of Windows NT/2000/XP, чтобы создание флешки производилось на основе установленной на компьютере системы. Как видно, сделать это можно только для операционных систем, перечисленных в названии опции (см. рис. 4.9).
Рис. 4.9. Указываем создание на основе установленной операционной системы
3. Далее от вас потребуется указать диск, на котором установлена операционная система.
4. На следующем этапе укажите букву флешки, из которой вы хотите сделать загрузочную. В очередной раз нажмите Next, и вы увидите сводную информацию о создании флешки. Чтобы начать процесс, нажмите Finish.
4.4. Преобразование загрузочной дискеты в загрузочный flash-диск
Для создания загрузочной флешки на базе загрузочной дискеты в окне программы BootFlash выберите тип создаваемой флешки Create bootable flash disk as a copy of DOS-based floppy-disk (рис. 4.1). Остальные шаги в принципе тривиальны и похожи на те, которые мы делали в предыдущих случаях. Так что еще раз их рассматривать не имеет смысла.
4.5. Создание загрузочной флешки для восстановления паролей
Для создания загрузочной флешки, предназначенной для восстановления системных паролей (вдруг вы их забудете), в окне программы BootFlash выберите тип создаваемой флешки Create password recovery disk for Windows NT/2000/XP (см. рис. 4.1).
В следующем окне вам надо будет нажать кнопку Download CD-ROM image и, подключившись к Интернету, скачать файл образа. Далее, в расположенном ниже поле укажите месторасположение скачанного ранее файла (рис. 4.10).
Рис. 4.10. Настройка
Остальные шаги в принципе тривиальны и похожи на те, которые мы делали в предыдущих случаях. Так что еще раз их рассматривать не имеет смысла. Отметим лишь, что на предпоследнем этапе необходимо будет установить разбиение диска на разделы, установив переключатель в положение Partitioned disk (USB-HDD boot mode), как мы это делали в п. 4.2.
Глава 5.
Загрузка компьютера с флешки: как настроить…
5.1. Как войти в SETUP BIOS?
На материнской плате каждого компьютера (будь то стационарный компьютер или ноутбук) есть микросхема памяти, хранящая базовую систему ввода/вывода (BIOS, Basic Input/Output System) и программу первоначальной настройки компьютера — SETUP BIOS (далее просто SETUP). Данная программа позволяет установить различные системные параметры компьютера, например дату, время, параметры жестких дисков и т.д. Помимо всего прочего, SETUP позволяет установить последовательность загрузки компьютера, то есть выбрать, какое загрузочное устройство будет первым, вторым и т.д. Сейчас у вас первым загрузочным устройством должен быть жесткий диск. Если вам нужно загрузиться с CD/DVD, вам нужно выбрать устройство CD-ROM. А если с Flash-диска — USB Flash.
Для входа в программу SETUP во время начальной загрузки компьютера (именно начальной загрузки, а не загрузки операционной системы) нужно нажать определенную клавишу или комбинацию клавиш. Беда в том, что разные разработчики BIOS используют разные комбинации клавиш для входа в SETUP. Наиболее часто используются клавиши «DEL» и «F2». При загрузке компьютера вы увидите сообщение:
Press DEL to enter SETUP
Рис. 5.1. Клавиша для входа в SETUP на ноутбуках IBM Lenovo Thinkpad
Понятно, что для входа в SETUP нужно нажать клавишу «DEL». Но иногда загрузочные сообщения не отображаются — вместо них отображается красивая графическая заставка, или же сообщения пролетают так быстро, что вы не успеваете их прочитать. В этом случае можно порекомендовать обратиться к руководству по материнской плате. Если у вас его нет, тогда вы можете попробовать использовать клавиши доступа в SETUP, представленные в табл. 5.1.
Таблица 5.1. Как войти в SETUP BIOS
Производитель BIOS Клавиша/комбинация клавиш AMI BIOS «Delete» или «F2» Award BIOS «Delete» Award BIOS (очень старые версии) «Ctrl» + «Alt» + «Esc» Phoenix BIOS «F2» или «F1» DELL BIOS «F2» Microid Research BIOS «Esc» IBM «F1» IBM Lenovo Thinkpad Нужно нажать и удерживать синюю клавишу ThinkVantage — пока не появится меню программы SETUP (рис. 5.1) Toshiba (ноутбуки) «Esc», затем — «F1» HP/Compaq «F10»5.2. Активация загрузки с флешки
Итак, половина пути уже пройдена. Вы зашли в меню программы SETUP. Вам осталось только активировать загрузку с USB Flash и сохранить изменения. Как было показано выше, клавиши доступа в SETUP у разных производителей BIOS — разные, а что говорить о пунктах меню! Понятно, что они будут разными у всех производителей BIOS, поэтому внимательно читайте оставшуюся часть главы.
Phoenix BIOSBIOS от Phoenix может встретиться как на стационарных компьютерах, так и на ноутбуках от Asus, Acer, Samsung и др.