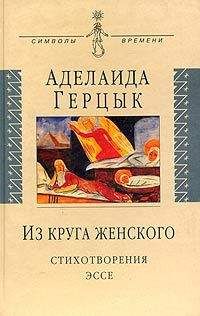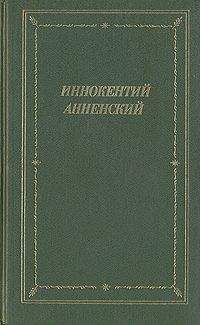В. Королев - Компьютер на флешке. Работающие Windows, Linux, Офис и 150 самых полезных программ у вас в кармане
4. В поле Метка тома диалогового окна Формат Съемный диск можно ввести имя диска, под которым флешка впоследствии будет отображаться в окне Проводника и в окне Мой компьютер (Компьютер).
5. Для начала процесса форматирования нажмите кнопку Начать.
Хитрость, позволяющая штатными средствами Windows отформатировать флешку в файловой системе NTFS, состоит в том, чтобы сначала отформатировать ее по FAT32 (как было показано выше), а потом, с помощью мини-программы convert, преобразовать FAT32 в NTFS.
Чтобы воспользоваться программой convert, выберите Пуск→Выполнить, в появившемся небольшом окне введите команду cmd и нажмите OK. В результате будет открыто окно командной строки, в котором можно использовать команды-программы командной строки в текстовом (терминальном) режиме. Чтобы воспользоваться программой-командой convert для преобразования файловой системы флешки в NTFS, введите с клавиатуры
convert h: /fs:ntfs /nosecurity /х
и нажмите клавишу «Enter». Здесь h: — это текущее имя флешки, подставьте вместо него свое. Пройдет несколько секунд, и преобразование будет произведено. Описание возможных параметров convert приведено ниже.
Листинг 3.1. Утилита convert и ее параметрыD:Documents and Settingsmarkeuse>convert /?
Преобразование файловой системы тома FAT в NTFS.
CONVERT том: /FS:NTFS [/V] [/CvtArea:имя_файла] [/NoSecurity] [/X]
том Определяет букву диска (с последующим двоеточием),
точку подключения или имя тома.
/FS:NTFS Конечная файловая система: NTFS.
/V Включение режима вывода сообщений.
/CVTAREA:имя_файла
Указывает непрерывный файл в корневой папке для резервирования
места для системных файлов NTFS.
/NoSecurity Параметры безопасности для преобразуемых файлов и папок
будут доступны для изменения всем.
/X Принудительное снятие этого тома (если он был подключен).
Все открытые дескрипторы этого тома станут недопустимыми.
Если вы задались мыслью отформатировать флешку в NTFS, то более удобным, наверное, будет воспользоваться утилитой HP Format Utility, о которой мы и поговорим в следующем пункте главы.
3.3. Программа HP Format Utility — лучший инструмент для форматирования Flash-устройств
Программа HP Format Utility (полное название HP Windows Format Utility for USB Drive Key), как было уже отмечено чуть ранее, по общему мнению большинства пользователей является наилучшим инструментом по форматированию флешек. Размер ее минимален (500 Кб), устанавливать ее не требуется (запускается двойным щелчком по файлу HPUSBFW.exe), а функциональность обеспечивает всем, чем нужно.
Рис. 3.4. HP Format Utility
Сразу после запуска программы на экране монитора появится окно программы, показанное на рис 3.4. Работа с программой строится следующим образом:
1. В списке Device вам необходимо выбрать флеш-накопитель, подлежащий форматированию.
2. В раскрывающемся списке File System требуется указать тип файловой системы. В нашем случае мы стремимся отформатировать флешку в NTFS, соответственно, ее и выберем. Установка флажка Quick format устанавливает быстрый режим форматирования (о том, что это такое, было сказано чуть выше в предыдущем пункте главы). Установка флажка Enable Compressions включает сжатие, которое будет автоматически применяться ко всем файлам, размещаемым на флешке.
3. Чтобы начать форматирование, в окне программы нажмите Start.
3.4. Разное
В принципе, большинство производителей Flash-дисков выпускают свои программки для форматирования своих флешек. Наконец, полезно, наверное, отметить существование и альтернативных программ для работы с флешками, кроме HP Format Utility. Последняя хоть и признана большинством пользователей лучшей в своем роде, но кому-то, возможно, больше подойдет что-то другое.
Рис. 3.5. Флешка для самых маленьких
Среди альтернатив хотелось бы отметить следующие:
• JetFlash 120 Recovery Tool — фирменная утилита от Transcend для восстановления Jetflash.
• HDD Low Level Format Tool — низкоуровневое форматирование накопителей и флеш-карт.
• Flash Recovery Tool 1.0 — программа восстановления работоспособности флешек.
• FLASH DOCTOR RUSSIAN v1.0.2 — программа для работы с носителями (флеш, жёсткие диски). Использует низкоуровневый метод форматирования дисков, может создавать образы дисков и записывать их на носители.
• Flash Memory Toolkit 1.1 — набор различных средств (диагностических и восстанавливающих) для работы с флешками.
• HP USB Disk Storage Format Tool — компактная утилита для форматирования различных флешек.
• F-Recovery — восстанавливает фото- и видеоданные после форматирования или ошибок записи. Для каждого типа карт есть своя версия утилиты.
Глава 4.
Программа FlashBoot — создание загрузочных флешек
4.1. Чудо-юдо-рыба-зверь под названием FlashBoot
В этой главе мы рассмотрим замечательную программу FlashBoot, которая предназначена для создания самых разнообразных загрузочных флешек.
Среди ее главных возможностей можно выделить следующие:
• Создание загрузочной флешки для Windows NT/2000/XP. Однако при этом необходимо иметь в виду, что созданная в данном случае флешка НЕ БУДЕТ содержать установленную систему. Она лишь будет содержать несколько загрузочных файлов, которые смогут в случае чего помочь загрузить Windows, установленную на самом компьютере (бывает полезно, если возникли какие-то проблемы с загрузкой на компьютере).
• Преобразовать загрузочный CD-диск в загрузочный Flash-диск. Данная опция относится к загрузочным Linux-дискам, и на выходе действительно создается флешка с самой операционной системой Linux. Правда, сработать может не всегда (не для всех дистрибутивов), но зато если сработает — то все будет быстро и удобно.
• Конвертировать загрузочную дискету в загрузочный Flash-диск.
• Создавать загрузочную DOS-флешку. При этом на Flash-диск записываются основные файлы ядра системы DOS.
Далее мы детально разберем все эти возможности. Сайт программы http://www.prime-expert.com. Оттуда можно загрузить демонстрационную версию, которая по сравнению с полной обладает некоторыми ограничениями. Так, загрузочная флешка будет создаваться лишь для одноразового использования. То есть после первой же загрузки загрузочная запись с флешки будет автоматически удалена. Демонстрационную версию программки можно взять и на прилагаемом к данной книге диске. Если же в нее ввести регистрационный лицензионный ключ, то она станет полнофункциональной. Где взять ключ — решайте сами.
Установка программы является стандартной и не должна вызвать у вас никаких затруднений.
4.2. Создание загрузочного Flash-диска на основе загрузочного CD
Программа BootFlash позволяет создавать загрузочные флешки на основе загрузочных CD. В качестве последних могут использоваться загрузочные диски Linux и так называемые загрузочные Bart РЕ-диски Windows 2000/XP/2003. Последние создаются с помощью программы Bart РЕ на базе дистрибутивов Windows и являются так называемым народным творчеством. Вы тоже можете попробовать создать такой диск.
Для этого вам потребуется сам дистрибутив Windows 2000/XP/2003 и программа Bart PE, которую можно взять на сайте http://www.nu2.nu/pebuilder/ или на диске, прилагаемом к книге. На сайте разработчика приводятся подробные инструкции и рекомендации по созданию загрузочных Bart РЕ Windows-дисков. Однако процедура эта довольно трудна, a BootFlash в итоге может и не справиться с преобразованием вашего творения в загрузочную Windows-флешку. Таким образом, если вашей конечной целью является не создание загрузочного Bart РЕ-диска, а получение флешки с установленной на ней Windows, то вам лучше сразу этим и заниматься, как описано в главах второй части данной книги. Другое дело, если у вас уже имеется готовый Bart PE Windows-диск. Вот тогда можно и попробовать преобразовать его в загрузочную флешку.
Что касается Linux, то загрузочных дисков с различными вариантами этой операционной системы существует достаточно много (так называемые LiveCD-диски). Вам остается лишь взять один из них и попробовать преобразовать его в загрузочную Linux-флешку. Бывает, что и не получается этого сделать с помощью BootFlash. Более универсальный способ создания своих флешек с установленной системой Linux рассмотрен в 3 части данной книги. Там все придется делать вручную, зато и результат более-менее гарантирован.
Чтобы создать (или попытаться создать) загрузочный Flash-диск с помощью программы BootFlash, необходимо проделать следующую последовательность действий: