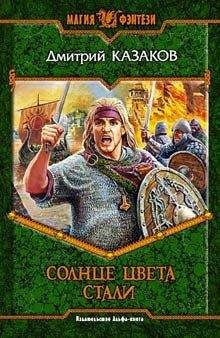Владимир Завгородний - Adobe InDesign CS3
В поле Name (Название) указывается название слоя. Раскрывающийся список Color (Цвет) позволяет выбрать цвет, которым будут отмечаться объекты, лежащие на слое. Флажки Show Layer (Показать слой) и Lock Layer (Запретить редактирование слоя) аналогичны значкам слева в строке слоя в палитре Layers (Слои) и позволяют скрыть или показать слой и запретить или разрешить его редактирование соответственно. Снятый флажок Print Layer (Печатать слой) (по умолчанию он установлен) запрещает печатать слой.
Помимо обычных объектов, слой также может содержать направляющие линии. При создании новой направляющей линии она появляется на текущем редактируемом слое, поэтому мы можем устанавливать настройки направляющих линий для каждого слоя отдельно.
Флажок Show Guides (Показать направляющие) включает отображение направляющих линий данного слоя, а флажок Lock Guides (Зафиксировать направляющие) запрещает изменять их положение или удалять. Флажок Suppress Text Wrap When Layer is Hidden (Отключить обтекание текстом при скрытом слое) используется в тех случаях, когда на данном слое размещен объект, для которого установлено обтекание текстом. В обычных ситуациях обтекание будет выполняться даже если слой скрыт и объект не отображается. Установив данный флажок, мы можем исправить это.
Нумерация страниц и разделов
При работе с большими публикациями мы неизбежно сталкиваемся с необходимостью нумерации разделов и страниц. Пытаться выполнить это вручную, конечно же, бессмысленно, поэтому Adobe InDesign содержит необходимые механизмы для автоматической нумерации страниц.
Примечание
Документ Adobe InDesign может содержать до 9999 страниц, однако это не имеет смысла, поскольку размер документа будет слишком большим для надежной и быстрой работы с ним. При размерах документа более 100–200 страниц принято разделять его на отдельные документы, о чем речь пойдет в разделе «Работа с книгами» текущей главы.
Для создания нумерации страниц используется специальный символ Current Page Number (Автоматическая нумерация страниц). Вставив этот символ в текст или в пустой текстовый контейнер, мы дадим программе указание отображать в этом месте номер страницы. Мы можем установить специальный символ на мастер-странице, и на всех страницах будут отображаться правильные номера (рис. 18.9).
Рис. 18.9. Отображение символов нумерации страниц и разделов на мастер-странице (вверху) и на страницах документа (внизу)
Правила и варианты нумерации устанавливаются в окне, вызываемом командой Layout → Numbering & Section Options (Макет → Настройки нумерации и разделов) (рис. 18.10).
Рис. 18.10. Диалоговое окно New Section (Новый раздел)
Флажок Start Section (Начать раздел) будет доступен, только если в момент вызова команды мы находились не на первой странице документа. Установив флажок, мы сообщим программе, что с этой страницы начинается новый раздел и в нем действуют другие правила нумерации страниц.
Если же мы обратились к диалоговому окну New Section (Новый раздел), находясь на первой странице, то флажок будет заблокирован, поскольку и так понятно, что на первой странице начинается новый раздел.
Переключатель Automatic Page Numbering/Start Page Numbering at (Автоматическая нумерация/Начать нумерацию с) позволяет выбрать между автоматической настройкой нумерации и ручной. Ручная настройка нумерации позволяет пропустить несколько страниц, и даже наоборот, начать нумерацию заново.
К примеру, после пяти страниц документа мы можем начать новый раздел – и начать нумерацию с цифры «2». Таким образом, в нашем документе будет две вторых страницы. Иногда действительно возникает необходимость создания таких сложных нумераций.
В поле Section Prefix (Префикс раздела) вводится текст, который может находиться перед колонцифрой. В приведенном на рис. 18.10 примере Adobe InDesign предложил нам префикс «Sec1:», и если мы его используем, то нумерация страниц будет выглядеть так: «Sec1:29» – то есть двадцать девятая страница первой секции (раздела). Разумеется, в большинстве случаев логичным будет ввести более понятный текст, например «Глава 1» или «Предисловие».
Флажок Include Prefix When Numbering Pages (Включать префикс при нумерации страниц) дает команду программе использовать введенный префикс и отображать его перед номером страницы.
Раскрывающийся список Style (Стиль) позволяет выбрать один из пяти способов нумерации: арабскими цифрами, римскими цифрами (заглавными и строчными), латинскими буквами (заглавными и строчными). В русской типографике нет традиции нумерации страниц иначе, как арабскими цифрами. Однако в научной и технической документации можно встретить случаи, когда приложения или страницы с иллюстрациями нумеруются другим способом.
В поле Section Marker (Маркер раздела) можно ввести фразу, которая будет отображаться на месте специального символа Section Marker (Маркер раздела). Вставив такой символ в текст, мы автоматически отобразим указанную в этом поле фразу, что можно использовать для оформления колонтитулов, введя в поле Section Marker (Маркер раздела) название произведения или раздела книги, однако еще чаще этот маркер используют для создания текстового префикса перед номером страницы вида «Страница 5» или подобного.
Создание сносок
Еще один элемент верстки больших публикаций, который трудно выполнить вручную, – примечания. Особенно сложны для верстки подстраничные примечания, которые располагаются внизу каждой страницы. Вручную такие примечания приходится создавать с дополнительными текстовыми фреймами, и при переверстывании книги приходится отслеживать положение примечаний на страницах, переносить примечания со страницы на страницу и корректировать их нумерацию.
Adobe InDesign умеет создавать автоматические подстраничные примечания, которые будут оформляться по определенным нами законам и при переверстывании текста будут автоматически переходить со страницы на страницу и также автоматически менять нумерацию. Для создания нового примечания достаточно поместить курсор в выбранное место текста и воспользоваться командой Type → Insert Footnote (Текст → Вставить примечание); после этого можно ввести текст примечания.
Примечание
Примечания можно также импортировать из текста, подготовленного в текстовом редакторе. При импорте текста в формате DOC примечания, созданные в Microsoft Word, могут быть преобразованы в примечания Adobe InDesign.
Настройки оформления примечаний выполняются для всего документа с помощью команды меню Type → Document Footnote Options (Текст → Настройки примечаний документа). Диалоговое окно Footnote Options (Настройки примечаний) содержит две вкладки, посвященные форматированию и оформлению примечаний.
На вкладке Numbering and Formatting (Нумерация и форматирование) (рис. 18.11) в области Numbering (Нумерация) расположены настройки нумерации примечаний и их пометок в тексте.
Рис. 18.11. Диалоговое окно Footnote Options (Настройки примечаний), вкладка Numbering and Formatting (Нумерация и форматирование)
Раскрывающийся список Style (Стиль) позволяет выбрать один из вариантов нумерации примечаний. Помимо привычных нам арабских цифр, римских (заглавных и строчных) и латинских букв (заглавных и строчных), список содержит также два варианта, уникальных для примечаний: нумерация количеством астерисков (звездочек) и нумерация специальными типографическими знаками.
Нумерация астерисками (звездочками) предполагает постановку одного астериска для первого примечания, двух астерисков – для второго и т. д. Наряду с обозначением примечаний цифрами (в случае большого количества примечаний на странице), это один из двух основных способов нумерации примечаний в русской типографике.
Английская типографика для обозначения примечаний предполагает использование специальных знаков. Первое примечание обозначается знаком астериска (звездочки), второе – знаком «кинжал» (†), третье – знаком «двойной кинжал» (‡), четвертое – знаком «параграф» (§) и пятое – знаком «абзац» (¶). При появлении на странице шестого и последующих примечаний символы начинают использоваться заново, но уже по два (два астериска, два «кинжала» и т. д.).
Поле Start at (Начать с) используется для продолжения нумерации и позволяет указать началом нумерации любое число. К примеру, если в предыдущем разделе книги было двадцать шесть примечаний, то новый раздел мы можем начать с двадцать седьмого, чтобы получить сквозную нумерацию в издании, – это часто требуется при верстке научных и технических изданий.
Раскрывающийся список Restart Numbering Every (Начинать нумерацию заново), который становится доступным при установке одноименного флажка, позволяет выбрать значения Page (Страница) для начала нумерации заново на каждой странице, Spread (Разворот) и Section (Раздел). При снятом флажке Restart Numbering Every (Начинать нумерацию заново) нумерация будет сквозной в пределах документа.