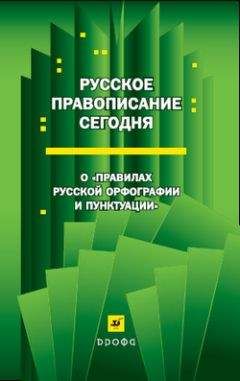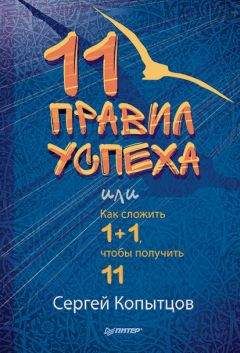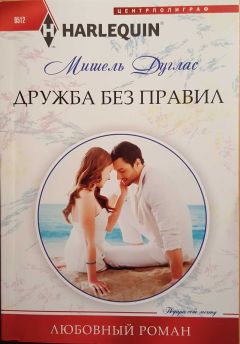С. Тимофеев - Приемы создания интерьеров различных стилей
Теперь нам понадобятся опции свитка Path Parameters (Параметры пути), в частности — параметр Path (Путь) (рис. 7.22).
Сейчас значение данного параметра равно 0. В то же время, в самом низу созданной лофт-модели расположен маленький желтый крестик (рис. 7.23). Увеличивая значение параметра Path (Путь), вы поднимаете этот крестик вдоль пути. Позиция крестика определяет точку, в которой будет применено следующее сечение.
7. Задайте значение данного параметра равным 30. Желтый крестик поднимется примерно на треть высоты пути. Снова нажмите кнопку Get Shape (Показать сечение) и щелкните по наименьшему прямоугольнику в окне проекций Top (Вид сверху). В результате — на протяжении первой трети длины пути произошел плавный переход из крупного сечения в более маленькое (рис. 7.24).
8. Задайте значение параметра Path (Путь) равным 70. Нажмите кнопку Get Shape (Показать сечение) и щелкните по среднему сечению в окне проекций Top (Вид сверху). В результате — на протяжении от 30 % длины пути до 70 % произошел плавный переход от маленького сечения к среднему (рис. 7.25).
Таким образом, получилась лофт-модель, объединяющая один сплайн-путь и три сплайна-сечения. Примечательно, что у данной модели осталась связь на уровне параметров между всеми исходными сплайнами. Это означает, что, изменяя параметры любого из исходных сплайнов (например, длину и ширину наиболее крупного прямоугольника), вы измените форму лофт-модели в той части, где был применен этот сплайн.
9. Форму созданной лофт-модели можно также редактировать при помощи подобъектов. Выделите лофт-модель, перейдите во второй раздел командной панели и нажмите кнопку с маленьким плюсом, слева от надписи "Loft" в стеке модификаторов. Раскрывается список подобъектов лофт-модели, который состоит из двух элементов: Shape (Сечение) и Path (Путь) (рис. 7.26).
10. Выберите здесь подобъект Shape (Сечение). Теперь вы находитесь на уровне редактирования исключительно сечений лофт-модели. Обратите внимание, что в окне Perspective (Перспектива) сечения на поверхности лофт-модели стали отображаться белым цветом.
11. Выделите любое из примененных сечений на поверхности модели, Выделенное сечение должно окраситься в красный цвет. Двигая, вращая или масштабируя конкретные сечения при помощи манипуляторов, можно менять форму лофт-модели (рис. 7.27).
12. Окончив преобразование формы модели при помощи работы с подобъектами, не забудьте выйти из режима редактирования подобъектов лофт-модели.
Таким образом, мы рассмотрели порядок создания сложной лофт-модели на отвлеченном примере. При создании модели мы использовали одинаковые по форме сечения, которые отличались лишь габаритными размерами. Однако можно использовать и совершенно разные сечения. Далее мы рассмотрим порядок создания сложной лофт-модели с использованием разных сечений.
Создание колонныСложная лофт-модель будет представлять собой колонну.
1. Очистите сцену (File (Файл) | Reset (Сброс)).
2. В окне проекций Top (Вид сверху) создайте сплайн Rectangle (Прямоугольник). Значения параметров Length (Длина) и Width (Ширина) данного объекта задайте равными 50 см.
3. В окне проекций Top (Вид сверху) создайте сплайн Circle (Окружность). Значение параметра радиуса данного сплайна задайте равным 22 см.
4. В окне проекций Top (Вид сверху) создайте сплайн Star (Звезда). Перейдите к его параметрам и задайте следующие значения: Radius 1 (Радиус 1) = 22 см, Radius 2 (Радиус 2) = 18 см, Points (Лучи) = 15, Fillet Radius 1 (Сглаживание радиуса 1) и Fillet Radius 2 (Сглаживание радиуса 2) — по 2 см.
В результате у вас получились три сплайна, которые будут являться сечениями будущей лофт-модели колонны (рис. 7.28).
5. Необходимо также создать сплайн-путь. В окне проекций Front (Вид спереди) создайте прямую линию при помощи инструмента Line (Линия) и предварительно зажатой клавиши <Shift>. Высота линии должна составлять примерно 3 метра. Убедитесь, что созданная линия действительно прямая.
6. Выделите созданную прямую линию. Перейдите в первый раздел командной панели (Create), в первый подраздел (Geometry), раскройте список типов объектов и выберите пункт Compound Objects (Составные объекты).
7. Нажмите кнопку Loft, затем — Get Shape (Показать сечение) в свитке Creation Method (Метод создания). В качестве первого сечения покажите сплайн-прямоугольник. В результате получилась обыкновенная модель параллелепипеда.
8. Задайте значение параметра Path (Путь) в свитке Path Parameters (Параметры пути) равным 14. Обратите внимание, что желтый крестик приподнялся примерно на 50 см. Нажмите кнопку Get Shape (Показать сечение) и снова покажите прямоугольник в качестве сечения. Визуально форма модели не изменилась, но этим действием вы показали, что на протяжении первых 14 % длины пути форма модели останется неизменной и в дальнейшем.
9. Задайте значение параметра Path (Путь) равным 15. Затем нажмите Get Shape (Показать сечение) и щелкните по созданной окружности. В результате форма объекта из квадратной резко перейдет в округлую (рис. 7.29).
10. Задайте значение параметра Path (Путь) равным 18. Нажмите Get Shape (Показать сечение) и щелкните по сплайну-звезде в сцене. В результате, на протяжении 3 % от длительности пути, произошел переход из округлого сечения в звездообразный (рис. 7.30).
Нижняя часть колонны почти готова. Остался лишь один нюанс. Обратите внимание, что между сечениями квадрата и окружности на поверхности модели образовался некий "перекос". Он выражается в наличии нескольких складок (рис. 7.31). Эти складки образовались из-за того, что позиции вершин сплайнов-сечений не совпадают в пространстве (а при использовании нескольких сечений, их связка происходит именно за счет связки вершин).
11. Позицию примененных сечений можно исправить вручную. Выделите созданную лофт-модель, перейдите во второй раздел командной панели к ее параметрам, раскройте структуру подобъектов и перейдите на уровень редактирования подобъекта Shape (Сечение).
12. Выделите два первых прямоугольных сечения модели и поверните их при помощи манипулятора вращения так, чтобы складки пропали. На рис. 7.32 показана проекция вида сверху на модель после поворота нижних сечений.
13. Самостоятельно создайте верхнюю часть колонны. Для этого необходимо выполнить шаги 7—11 в обратном порядке, чтобы получилась зеркально-отображенная верхняя часть колонны (рис. 7.33).
14. Выделите получившуюся модель, в параметрах, в свитке Surface Parameters (Параметры поверхности) уберите галочку опции Smooth Length (Сглаживать в длину). Раскройте свиток Skin Parameters (Параметры оболочки) и задайте значение параметра Path Steps (Шаги вдоль пути) равным не менее 10 единиц. Этот параметр — то же самое, что сегментация по длине, т. е. позволяет сглаживать форму модели.
Итак, в результате у вас получилась модель колонны, созданная методом сложного лофта на основе одного сплайна-пути и трех сплайнов-сечений (рис. 7.34). Обязательно потренируйтесь в создании сложных лофт-моделей. Данный метод применяется достаточно часто при создании разных элементов интерьера и позволяет создавать такие объекты, как люстры, резные ручки, элементы сервиза и многое другое.
Создание штор
Интерьеры в рассматриваемых стилях обычно не обходятся без определенных элементов текстиля: тюль, занавески, драпировки, покрывала и т. д. Создание элементов текстиля — процедура весьма сложная, т. к. любая ткань обычно имеет округлые формы, множество складок, неровностей, формы которых надо передать.
Существует множество разных способов создания тканей в виртуальном пространстве. Сейчас мы рассмотрим порядок создания штор разной формы, позднее — более сложный прием, позволяющий создать покрывала методом упавшей ткани.
Создание прямых штор. Метод 1Прямые шторы можно рисовать несколькими методами. Здесь мы рассмотрим первый метод, вероятно, самый простой из всех существующих. Несмотря на простоту, данный метод при определенном старании позволяет создавать весьма симпатичные занавески. Рассмотрим порядок его использования на конкретном примере.
1. В окне проекций Top (Вид сверху) нарисуйте ломаную линию, примерно как на рис. 7.35. При создании такой линии следует воспользоваться инструментом Line (Линия). Длина линии должна составлять примерно 1,2–1,5 м.