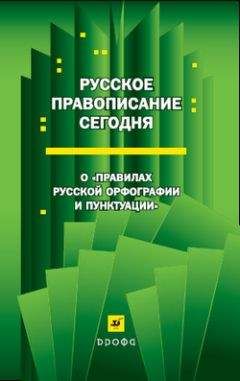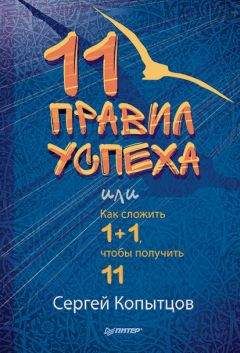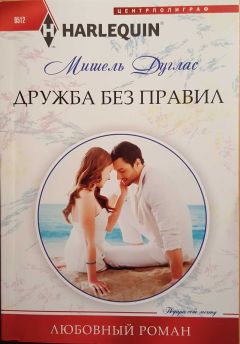С. Тимофеев - Приемы создания интерьеров различных стилей
3. Вернитесь в 3ds Max. Выберите пункт выпадающего меню File (Файл) | References (Ссылки) | XRef Objects (Ссылки на объекты). Появляется окно XRef Objects (Ссылки на объекты) (рис. 7.8).
В верхней части данного окна расположена небольшая панель с кнопками. Первая кнопка здесь — Create XRef Record from File (Создать ссылку из файла) (рис. 7.9).
4. Нажмите данную кнопку. Появляется окно выбора файла, на объекты которого будут созданы ссылки. Найдите здесь файл Puf.max (там, куда вы его вставили в шаге 2).
5. Далее появляется окно XRef Merge (Присоединение ссылки), в котором необходимо выделить все объекты предлагаемого списка (в нашем случае). Сделать это можно вручную либо нажатием кнопки All, снизу от списка. Выделив объекты, нажмите здесь OK.
6. Теперь в верхней части окна XRef Objects (Ссылки на объекты) появилась строчка Puf.max, что означает, что в сцене добавлена ссылка на объекты из этого файла. Закройте данное окно.
В сцене появилась несложная модель мягкого пуфа со спинкой (рис. 7.10).
7. Выделите любой из объектов, составляющих его, и перейдите во второй раздел командной панели к параметрам выделенного объекта. Здесь вы не найдете параметров, т. к. они могут быть редактированы лишь в исходном файле (Puf.max). Перед вами лишь сведения о файле, на который настроена ссылка (рис. 7.11).
8. Сохраните данную сцену куда-либо себе на компьютер при помощи опции File (Файл) | Save As (Сохранить как).
9. Теперь откройте скопированный в шаге 2 файл Puf.max. Перед вами просто модель пуфа, без какого-либо окружения. Модель создана на основе использования улучшенных примитивов ChamferBox (Куб с фаской) и модификаторов FFD, с которыми уже приходилось работать при создании модели подушки. Внесите любое существенное изменение в форму пуфа. Например, я сильно вытягиваю его спинку вверх, оперируя подобъектом Control Point (Контрольная точка) модификатора FFD модели спинки. В результате получилась деформированная модель (рис. 7.12).
10. Сохраните произведенные изменения в тот же самый файл, который сейчас открыт при помощи опции File (Файл) | Save (Сохранить).
11. Снова откройте сцену из файла, созданного в шаге 10. Пуф в сцене отображается уже отредактированным: его спинка вытянута (рис. 7.13).
Таким образом, хотя вы и не редактировали текущую сцену непосредственно, но изменения, внесенные в исходные сцены, отобразились и в этой, за счет создания в ней ссылок на исходные.
Очевидно, что средство XRef Objects (Ссылки на объекты) удобно применять лишь в отношении действительно сложных, комплексных сцен.
Создание арочных проемов и ниш
Межкомнатные проемы нередко имеют более сложную форму, нежели обычная прямоугольная. Широко распространены арочные проемы, округлые сверху. Сейчас мы рассмотрим порядок создания таких проемов. Для этого нам не понадобится изучать какие-либо новые инструменты и способы моделирования, мы лишь изучим определенную комбинацию знакомых действий.
1. Откройте сцену из файла Arka.max в папке Primeri_ScenGlava_7 на компакт-диске. Перед вами — несложное составное помещение из двух комнат (рис. 7.14). Наша задача — создать арочный проем в стене между комнатами.
2. В окне проекций Left (Вид слева) создайте сплайн Rectangle (Прямоугольник) произвольной формы. Выделите его, перейдите во второй раздел командной панели к параметрам и задайте следующие значения его параметров: Length (Длина) — 210 см, Width (Ширина) — 90 см. Выберите манипулятор движения, затем щелкните по нему правой кнопкой мыши для вызова окна точного ввода значений координат и задайте следующие значения позиции объекта: X = 340, Y = 150, Z = 105. В результате сплайн принял форму пока что прямоугольного проема и расположился в области позиции будущего проема (рис. 7.15).
3. Выделите сплайн в любом из окон проекций, нажмите правую кнопку мыши для вызова квадрупольного меню и выберите в нем пункт Convert To (Перевести в) | Convert to Editable Spline (Перевести в редактируемый сплайн). Теперь данный сплайн можно редактировать на уровне подобъектов.
4. Раскройте структуру подобъектов сплайна в стеке модификаторов во втором разделе командной панели и перейдите на уровень редактирования подобъекта Vertex (Вершина). Выделите две верхние вершины на поверхности сплайна (рис. 7.16).
5. Найдите и выделите инструмент Fillet (Округление) (см. рис. 6.8). Примените данный инструмент максимально сильно в отношении сразу обеих выделенных вершин. В результате форма верхней части сплайна окажется полукруглой (рис. 7.17).
6. Выйдите из режима редактирования подобъекта Vertex (Вершина), повторно щелкнув по данной строчке в стеке модификаторов. Раскройте список модификаторов (Modifier List) и выберите здесь модификатор Extrude (Выдавить). Значение параметра Amount (Количество) данного модификатора задайте равным примерно 80 см. В результате — получилась модель, которую можно использовать в качестве булевой вычитаемой модели (рис. 7.18).
7. Выделите модель стен помещения. Перейдите в первый раздел командной панели (Create), в первый подраздел (Geometry), раскройте здесь список типов объектов и выберите пункт Compound Objects (Составные объекты).
8. Нажмите кнопку ProBoolean (см. рис. 2.54), затем — Start Picking (Начать показывать) и щелкните по созданному в шаге 6 объекту-перегородке с полукруглым верхом. В результате в тонкой стене, разделяющей комнаты, появился арочный проем (рис. 7.19).
Аналогичным образом можно создавать проемы абсолютно любой формы, не только арочные. Подводя итог, отмечу, что суть метода заключается в создании отдельного элемента за счет выдавливания сечения, который впоследствии вычитается при помощи булевой операции. Такое сочетание метода выдавливания и метода вычитания и позволяет создавать совершенно произвольные проемы.
Ниши создаются точно так же. Единственное отличие — вычитаемый объект (созданный методом выдавливания сечения) не должен насквозь пересекать стену, а должен быть лишь немного погружен в нее. Чем больше он погружен, тем более глубокой получится ниша. На рис. 7.20 показана созданная таким образом ниша в стене.
Колонна из сложного лофта
В главе 2 вы научились создавать модели методом простого лофта. Данный метод позволил вам легко и удобно создавать модель плинтуса в помещении. Напомню, что суть простого лофта заключается в следующем: создаются два сплайна: сплайн-путь и сплайн-сечение. Сплайн-сечение проходит вдоль сплайна-пути, создавая тем самым форму модели. Обычный комнатный плинтус — один из лучших примеров простого лофта.
Сейчас мы будем работать со сложным лофтом. Сложный лофт отличается от простого тем, что на одном сплайне-пути сочетаются несколько сплайнов-сечений, а не один.
Сначала рассмотрим общий порядок выполнения таких моделей, а затем выполним конкретную модель — изящную колонну.
Метод сложного лофтаРассмотрим порядок создания лофт-модели на основе одного пути и нескольких сечений на абстрактном примере.
1. Очистите сцену, удалив все объекты или выполнив команду File (Файл) | Reset (Сброс).
2. В окне проекций Top (Вид сверху) создайте три сплайна Rectangle (Прямоугольник) с разной диагональю: маленький, средний и крупный (рис. 7.21).
3. В окне проекций Front (Вид спереди) создайте обыкновенную прямую вертикальную линию при помощи инструмента Line (Линия). Это удобно сделать, зажав предварительно клавишу <Shift>.
4. Сплайн-линия — это путь будущей лофт-модели, а прямоугольники — сечения, которые будут использованы на пути одновременно.
5. Выделите только что созданную линию. Перейдите в первый раздел командной панели (Create), в первый подраздел (Geometry), раскройте список типов объектов и выберите пункт Compound Objects (Составные объекты).
6. Нажмите кнопку Loft, затем — Get Shape (Показать сечение) в свитке Creation Method (Метод создания). В качестве первого из сечений, покажите наиболее крупный прямоугольник. В результате получилась лофт-модель, имеющая форму обыкновенного параллелепипеда.
Теперь нам понадобятся опции свитка Path Parameters (Параметры пути), в частности — параметр Path (Путь) (рис. 7.22).
Сейчас значение данного параметра равно 0. В то же время, в самом низу созданной лофт-модели расположен маленький желтый крестик (рис. 7.23). Увеличивая значение параметра Path (Путь), вы поднимаете этот крестик вдоль пути. Позиция крестика определяет точку, в которой будет применено следующее сечение.