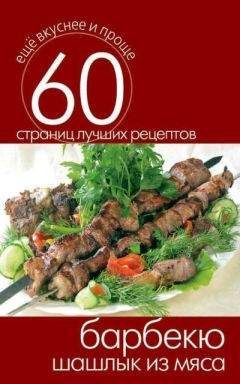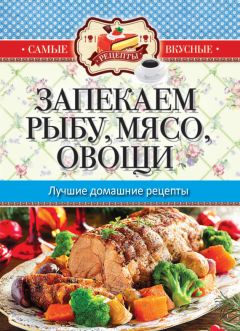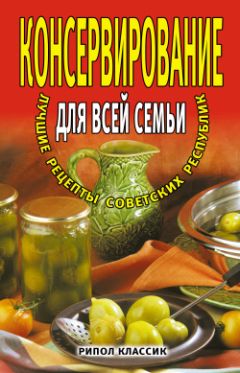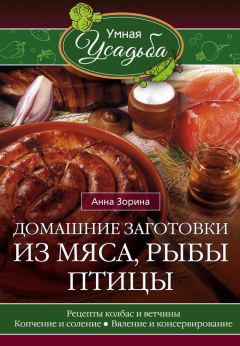Сергей Бондаренко - Photoshop. Лучшие фильтры
Если у вас есть дополнительный фильтр AKVIS Retoucher, вы сможете сэкономить время и силы. Этот плагин убирает явные дефекты изображения – потертости и царапины.
СОВЕТ.
Демонстрационная версия фильтра AKVIS Retoucher находится на прилагаемом к книге компакт-диске в папке CH09Akvis Retoucher. Вы также можете скачать более новую версию со страницы загрузки на официальном сайте (http://akvis.com/ru/download-windows-software.php). Демонстрационная версия работает в течение 10 дней. Для дальнейшего использования плагин нужно зарегистрировать. Его стоимость составляет $87.
Перед тем как использовать AKVIS Retoucher, фотографию нужно подготовить. К сожалению, фильтр не в силах самостоятельно определить, где на фотографии есть дефекты, которые нужно удалить. Поэтому необходимо перейти в режим Quick Mask (Быстрое маскирование), выбрать инструмент Brush (Кисть) подходящего размера и закрасить все царапины (рис. 9.40).
Рис. 9.40. Подготовка старой фотографии к восстановлению при помощи AKVIS Retoucher – выделение царапин в режиме быстрой маски.
Вернитесь в обычный режим работы (Standard Mode (Обычный режим)). Вы увидите, что красные полосы исчезнут, а вместо этого все царапины и потертости будут выделены (рис. 9.41). Теперь к изображению можно применять фильтр.
Рис. 9.41. После перехода в Standard Mode (Обычный режим) все участки, которые необходимо восстановить, выделены.
В окне настроек AKVIS Retoucher нет ни одного параметра. Вместо этого вы увидите, что все выделенные вами области снова стали красными. Нажмите кнопку запуска работы фильтра, и вы увидите, как эти области будут исчезать, и на месте царапин будет появляться очищенное изображение. Испорченные участки фильтр заполняет текстурой участков, расположенных рядом (рис. 9.42).
Рис. 9.42. Исходное изображение (слева) и пример изображения, отреставрированного с использованием фильтра AKVIS Retoucher (справа) – все крупные царапины и потертости убраны.
При помощи AKVIS Retoucher можно убирать не только царапины и потертости, но и достаточно крупные объекты, например пуговицы.
Однако для совсем мелких дефектов его не целесообразно использовать, так как выделение мелких участков займет достаточно много времени. Во многих случаях имеет смысл воспользоваться фильтром Blur (Размытие), чтобы просто скрыть мелкие недостатки.
Устранение эффекта красных глаз
В шестой главе, в которой шла речь о плагинах компании Andromeda Software, мы рассматривали модуль Andromeda RedeyePro, позволяющий бороться с эффектом красных глаз на снимках. Сегодня практически любой фотоаппарат (цифровой или пленочный) имеет специальную функцию, при включении которой эффект красных глаз можно свести к минимуму. К сожалению, не во всех фотоаппаратах и не всегда она работает корректно, и хороший, казалось бы, снимок портят красные зрачки.
Возможности редактирования цифрового фото практически безграничны. Кроме рассмотренного нами модуля Andromeda RedeyePro, существует еще достаточно много интересных и простых решений для борьбы с эффектом красных глаз.
Red Eye Remover (Устранение красных глаз)
Red Eye Remover (Устранение красных глаз) – это не плагин для Photoshop, а самостоятельная программа. Тем не менее, мы решили включить его описание в эту книгу. Плагин подобного плана был уже описан выше, и мы позволили себе отойти от непосредственной темы книги, чтобы дать вам представление о разноплановых решениях для борьбы с этим эффектом. Надеемся, что вы найдете этот инструмент для себя полезным.
Использование подобных самостоятельных программ имеет свои преимущества, так как они не требуют для работы никакого дополнительного программного обеспечения. Поэтому вы можете произвести коррекцию фотографий, даже если на компьютере не установлен Photoshop. С другой стороны, есть и недостатки. При коррекции фотографии в Red Eye Remover (Устранение красных глаз) файл будет перезаписан, а это неотвратимо влечет за собой потерю качества изображения, потому что произойдет повторная компрессия. Если вы используете дополнительный модуль для Photoshop, вы можете не перезаписывать файл, а вносить изменения в имеющийся.
СОВЕТ.
Демонстрационная версия программы Red Eye Remover (Устранение красных глаз) находится на прилагаемом к книге компакт-диске в папке ch09Red Eye Remover. Вы также можете скачать более новую версию со страницы загрузки на официальном сайте (http://www.vicman.net/redeye). На изображениях, созданных с использованием демонстрационной версии программы, появляются водяные знаки. Для снятия этого ограничения Red Eye Remover (Устранение красных глаз) нужно зарегистрировать. Ее стоимость – $19,95.
Red Eye Remover (Устранение красных глаз) – это очень простая программа. Запустив ее, вам нужно открыть файл, в котором присутствует эффект, от которого нужно избавиться. Чтобы было удобнее работать, вы можете увеличить изображение при помощи соответствующей кнопки масштабирования Zoom (Масштаб) на панели инструментов.
Для устранения эффекта красных глаз необходимо выделить глаза на фотографии. При этом вам необязательно точно указывать область зрачка – вы можете просто выбрать соответствующий участок фотографии (рис. 9.43). Вы сразу увидите результат – эффект красных глаз исчезнет. Вам останется только сохранить фотографию и сравнить результат с оригиналом (рис. 9.44).
Рис. 9.43. Выбор области глаз на фотографии.
Рис. 9.44. Исходное изображение (слева) и пример использования программы Red Eye Remover (Устранение красных глаз) (справа) – благодаря устранению эффекта красных глаз, фотография смотрится значительно лучше.
СОВЕТ.
Чтобы потеря качества фотографии при повторной компрессии была минимальной, при сохранении исправленного файла выбирайте максимальное качество файла.
В большинстве случаев полученные по умолчанию результаты вполне приемлемы, однако вы можете более точно управлять настройками эффекта. Параметр Pupil detection (Определение зрачка) помогает регулировать распространение эффекта, Correction strength (Степень коррекции) помогает выбрать цвет зрачка, а установка флажка Darkening (Затемнить) – сделать зрачок более темным.
Глава 10
Многофункциональные плагины
♦ Filters Unlimited.
♦ buZZ.Pro.
Количество дополнительных модулей для Adobe Photoshop столь велико, что порой приходится потратить немало времени на поиски необходимого в данный момент инструмента. По мере выполнения полиграфических проектов у любого дизайнера накапливается определенный арсенал необходимых ему инструментов, с помощью которых он может быстро и эффективно работать. Этот набор средств может включать в себя инструменты коррекции яркости, контрастности и цвета, фильтры для создания различных текстур, модули, добавляющие на изображение блики от линз объектива и т. д. При переустановке системы инсталляция большого количества плагинов занимает много времени, и, кроме того, каждый установленный модуль снижает производительность рабочего компьютера.
Чтобы иметь под рукой самые главные инструменты, необязательно хранить на жестком диске десятки плагинов. Во многих случаях удобнее использовать пакеты, содержащие разноплановые фильтры. Установив один плагин, вы получите и инструменты для работы с фотографиями, и средства для создания разнообразных эффектов.
Filters Unlimited
Filters Unlimited – это продукт небольшой компании I.C.NET Software (http:// www.icnet.de), которая известна на рынке программного обеспечения для компьютерной графики с 1998 года.
СОВЕТ.
Демонстрационная версия плагина Filters Unlimited находится на прилагаемом к книге компакт-диске в папке CH10Filters Unlimited. Вы также можете скачать более новую версию со страницы загрузки на официальном сайте (http://www.icnet.de/filters_unlimited/download.html). Эта версия содержит ограниченное количество фильтров и, кроме того, не позволяет применять фильтры к изображению – доступен только предварительный просмотр. Для снятия этих ограничений программу необходимо зарегистрировать. Стоимость регистрации составляет $39,95.
Filters Unlimited можно сравнить со швейцарским перочинным ножом, который содержит большое количество инструментов на все случаи жизни. Количество различных фильтров и эффектов, которые можно создавать с его помощью, впечатляет – свыше 380. При этом фильтры практически не повторяют друг друга и могут быть настроены при помощи дополнительных параметров.
Окно Filters Unlimited отдаленно напоминает галерею стандартных фильтров программы Photoshop (рис. 10.1). Для более удобной навигации фильтры разбиты на категории. В левой части окна можно увидеть список категорий, а также названия фильтров, которые относятся к выбранной группе, в правой – настройки выбранного фильтра и область предварительного просмотра.