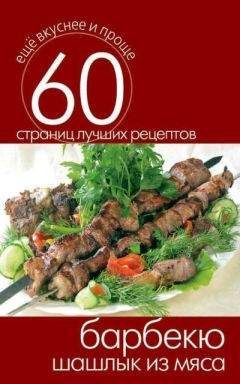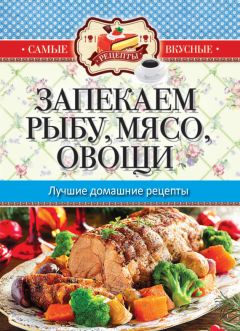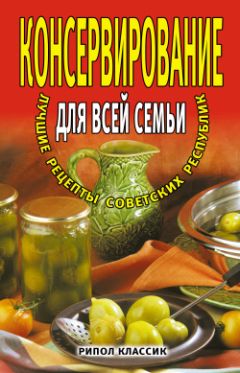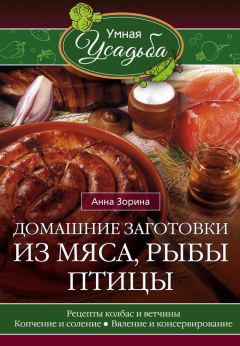Сергей Бондаренко - Photoshop. Лучшие фильтры
Мы рассмотрим плагины AKVIS Enhàncer и AKVIS Retoucher (последний описан в разд. «Устранение артефактов на фотографии» данной главы).
СОВЕТ.
Демонстрационная версия фильтра AKVIS Enhаncer находится на прилагаемом к книге компакт-диске, в папке CH09Akvis Enhаncer. Вы также можете скачать более новую версию со страницы загрузки на официальном сайте (http://akvis.com/ru/download-windows-software.php). Демонстрационная версия работает в течение 10 дней. Для дальнейшего использования плагин нужно зарегистрировать. Его стоимость составляет $69.
Если предыдущий плагин, который рассматривался в этой главе, подходит только для определенного типа фотографий, а именно для тех, на которых изображены люди, то AKVIS Enhàncer поможет отрегулировать освещение на любом снимке. Его можно использовать для фотографий, на которых затемнено лицо, для слишком ярких пейзажей и т. д. Он также поможет подчеркнуть детали на интересных архитектурных сооружениях, которые оказались в тени (рис. 9.28).
Рис. 9.28. Исходное изображение (слева) и пример использования фильтра AKVIS Enhаncer (справа) – были выведены из тени ветки деревьев, небо также стало более светлым.
AKVIS Enhancer – это очень простой фильтр, поэтому корректировать фотографии с его помощью может даже пользователь с минимальным опытом работы в Photoshop. Основную часть окна программы занимает окно предварительного просмотра. При помощи вкладок в верхней части окна можно переключаться между видом исходного и полученного в результате применения фильтра изображений.
Фильтр имеет всего лишь три параметра:
♦ Степень детализации – позволяет определить уровень детализации фотографии. Чем больше значение этого параметра, тем более контрастным будет изображение.
♦ Детали в светлом/в темном – регулирует освещение и позволяет выбрать необходимый уровень освещенности фотографии. Этот параметр имеет не только положительное, но и отрицательное значение.
♦ Интенсивность – определяет степень воздействия фильтра на изображение (рис. 9.29).
Рис. 9.29. Настройки фильтра AKVIS Enhаncer.
Программа имеет многоязыковой интерфейс – переключение производится при помощи кнопки в правом верхнем углу окна настроек. Среди доступных языков есть и русский.
Управление резкостью
Нечеткое изображение на фотографии может получиться в результате движения объекта, который попал в кадр, неправильной фокусировки или если в момент съемки у фотографа дрогнула рука. Проблема размытого изображения является одной из самых сложных, такие фотографии плохо поддаются корректировке. Однако их можно улучшить, если использовать фильтры наведения резкости.
FocalBlade
Один из плагинов, который неплохо справляется с нелегкой задачей наведения резкости, – FocalBlade (Фокус) (рис. 9.30). Он представляет собой альтернативу стандартным фильтрам группы Sharpen (Резкость).
Рис. 9.30. Логотип фильтра FocalBlade.
СОВЕТ.
Демонстрационная версия фильтра FocalBlade (Фокус) находится на прилагаемом к книге компакт-диске, в папке CH09FocalBlade. Вы также можете скачать более новую версию со страницы загрузки на официальном сайте (http://thepluginsite.com/products/photowiz/focalblade). На изображениях, созданных с использованием демонстрационной версии плагина, появляются водяные знаки. Для снятия этого ограничения плагин нужно зарегистрировать. Его стоимость составляет $49,95.
В отличие от стандартных фильтров группы Sharpen (Резкость), FocalBlade (Фокус) содержит очень большое количество настроек и режимов работы, а кроме этого, работает более корректно. FocalBlade (Фокус) позволяет не только сделать изображение более четким, но и при необходимости размыть его. Каждый из предложенных режимов работы ориентирован на выполнение определенного действия.
♦ Sharpen (Резкость) – в этом режиме доступны настройки, необходимые для того, чтобы придать резкость изображению. Указывается степень наведения резкости (параметр Sharpen (Резкость)), видимость деталей (Auto Details (Автоматическая детализация)) и т. д. (рис. 9.31).
Рис. 9.31. Настройки фильтра FocalBlade (Фокус) в режиме Sharpen (Резкость).
♦ Sharpen Edges (Сделать резкими грани) – режим для сглаживания граней объектов. Все настройки в нем применяются только к граням.
♦ Selective Sharpen (Сделать резкими выбранные участки) – в этом режиме можно задать параметры резкости как для граней объектов на изображении, так и для их поверхностей. Переключение осуществляется при помощи вкладок Edges (Грани) и Surface (Поверхность).
♦ Selective Sharpen Pro (Сделать резкими выбранные участки) – этот режим похож на предыдущий, но дополнительно позволяет управлять параметрами наложения маски на изображение. За это отвечают настройки области Mask Display (Отображение по маске).
♦ Blur (Размытие) – в этом режиме можно размыть изображение, указав радиус воздействия эффекта (параметр Raduis (Радиус)).
♦ Selective Blur (Размытие выбранных участков) – режим, подобный предыдущему, но позволяющий также управлять степенью воздействия эффекта в процентах при помощи параметра Surface (Поверхность).
♦ Selective Blur Pro (Размытие выбранных участков) – расширенный режим настройки размытия изображения. Содержит дополнительную вкладку Fix (Позиция), которая дает возможность более точно управлять воздействием эффекта. Вы можете применить размытие только к ярким или затененным участкам изображения. За это отвечают ползунки Highlights (Засветы) и Shadows (Тени). В этом режиме дополнительно можно управлять параметрами наложения маски на изображение. За это отвечают настройки области Mask Display (Отображение по маске).
♦ Soft Focus (Мягкий фокус) – простой режим для создания мягкого фокуса на изображении.
♦ Glow (Свечение) – в этом режиме можно добавить эффект свечения на фотографию. В нем можно управлять такими параметрами, как Glow (Яркость), Intensity (Интенсивность), Smooth (Сглаживание).
♦ DeBlur (Убрать размытие) – режим, схожий с режимом Sharpen (Резкость). Он предназначен для устранения размытия с очень смазанных изображений, применение к которым фильтра в режиме Sharpen (Резкость) не дает результатов.
♦ DeBlur Pro (Убрать размытие) – расширенный режим DeBlur (Убрать размытие), позволяющий отдельно управлять действием эффекта на гранях и поверхности объектов на изображении. Соответственно, содержит вкладки Edges (Грани) и Surface (Поверхность). Дополнительная вкладка Fix (Позиция) дает возможность более точно управлять воздействием эффекта. Вы можете применить размытие только к ярким или затененным участкам изображения.
Модуль выполнен таким образом, чтобы даже неопытный пользователь мог без труда подправить размытое изображение. Именно поэтому предусмотрен также режим Novice (Новичок), который содержит минимальное количество настроек и позволяет выбрать степень влияния фильтра на изображение. В параметрах не дадут запутаться подсказки, которые отображаются в специальном окошке при подведении указателя мыши к тому или иному параметру.
СОВЕТ.
Если подсказки не нужны, их можно легко отключить, сняв флажок в окне подсказок.
Есть в программе и режим для опытных пользователей – Expert Mode (Режим эксперта). Он содержит огромное количество параметров и позволяет вручную отредактировать изображение и выбрать тот эффект, который вам необходим (рис. 9.32).
Рис. 9.32. Настройки фильтра FocalBlade (Фокус) в режиме Expert Mode (Режим эксперта).
Особое внимание стоит уделить окну предварительного просмотра. В отличие от большинства фильтров, в которых просмотр результата может происходить только в одном режиме, здесь можно выбрать режим просмотра из множества вариантов. При помощи кнопки B/W можно переключаться между отображением фотографии в цветном и черно-белом режимах. Есть возможность также выбрать масштаб и угол просмотра (справа, слева, сверху, снизу).
Quantum Mechanic Pro
Еще один инструмент, с помощью которого можно попытаться восстановить утраченную четкость, – Quantum Mechanic Pro. Этот фильтр позволяет добиться лучшего результата по сравнению со схожими фильтрами Adobe Photoshop. Однако этот дополнительный модуль имеет и недостаток – он может справиться только с несильно размытыми изображениями. Поэтому для фотографий, на которых изображение полностью выпадает из фокуса, фильтр необходимо использовать несколько раз.
Помимо наведения резкости, при помощи Quantum Mechanic Pro можно устранять различного рода артефакты, вызванные компрессией изображения и неправильной цветопередачей. При этом действие фильтра не распространяется на общую освещенность фотографии. Это объясняется тем, что при сжатии изображений в формат JPEG (а именно на них и ориентирован плагин) страдает цвет и насыщенность картинки, а яркость обычно остается приемлемой. На рисунке 9.33 показаны настройки фильтра Quantum Mechanic Pro.