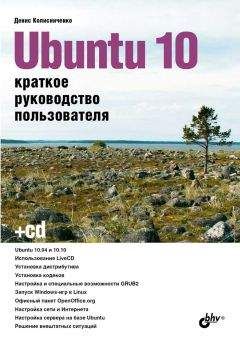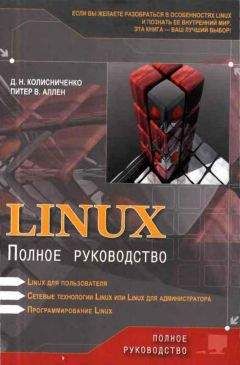Юрий Солоницын - Photoshop CS2 и цифровая фотография (Самоучитель). Главы 15-21.
• Stylize (Стилизация). В этой группе находятся фильтры Diffuse (Диффузия), Emboss (Барельеф), Extrude (Экструзия), Find Edges (Выделение краев), Glowing Edges (Свечение краев), Solarize (Соляризация), Tiles (Разбиение), Trace Contour (Оконтуривание), Wind (Ветер).
• Texture (Текстура). В этой группе находятся фильтры Craquelure (Кракелюры), Grain (Зерно), Mosaic Tiles (Мозаичные фрагменты), Patchwork (Цветная плитка), Stained Glass (Витраж), Texturizer (Текстуризатор).
• Video (Видео). В этой группе находятся фильтры De-Interlace (Восстановить строки), NTSC Colors (Цвета NTSC).
• Other (Другие). В этой группе находятся фильтры Custom (Заказной), High Pass (Выделить края), Maximum (Максимум), Minimum (Минимум), Offset (Смещение).
• Digimarc (Цифровая подпись). В этой группе находятся фильтры Embed Watermark (Записать водяной знак), Read Watermark (Прочитать водяной знак). Этот фильтр является дополнительным модулем Adobe Photoshop, разработанным компанией Digimarc. Эта компания разрабатывает средства защиты авторских прав авторов изображений. Поставляемые ею фильтры позволяют внедрять в изображение скрытые метки, указывающие на ваше авторство. Для получения персонального авторского кода необходимо заплатить некоторую сумму за его выдачу и годовую поддержку.
В этой главе вы познакомились с фильтрами Adobe Photoshop, наиболее полезными при работе с фотографиями. Теперь вы знаете, какие фильтры нужно применять для устранения основных недостатков цифровых и сканированных изображений, и умеете ими пользоваться. Помимо этого вы получили представление об остальных фильтрах, входящих в стандартный набор поставки Adobe Photoshop.
Глава 16
Работа с текстом в Adobe Photoshop CS 2, добавление надписей к изображению
При обработке цифровых или сканированных изображений зачастую могут потребоваться не только ретушь и цветокоррекция, но и применение некоторых дополнительных спецэффектов. Например, нанесение на фотографию текста: краткого комментария, даты и времени съемки. Средствами Adobe Photoshop очень легко добавить к изображению текстовую надпись, в чем мы и убедимся, изучив эту главу.
Добавление надписи к изображениюВ любую область изображения можно добавить горизонтально или вертикально расположенный текст, а также создать выделение в виде контура текста. Для добавления надписи необходимо выбрать инструмент Туре (Текст), установить курсор в требуемой области изображения и щелкнуть левой кнопкой мыши. Текст вводится, как в обычном текстовом редакторе.
Таким образом создается обычный текстовый слой. Если вместо одного щелчка мышью нажать левую клавишу, переместить курсор, рисуя рамку, а затем отпустить клавишу, можно создать текстовый блок. Можно изменять размеры этого блока, перемещая его границы. При помощи маркеров текстовый блок можно поворачивать вокруг маркера центра преобразования (вы можете переместить блокили центр преобразования при помощи мыши).
СОВЕТ. К текстовым слоям применима команда Edit • Free Transform (Редактирование • Свободная трансформация), позволяющая изменять масштаб и форму выделенного объекта (фрагмента изображения, текста, векторного пути или формы).
При создании надписи с помощью инструмента Туре (Текст) для нее автоматически создается отдельный слой.
ПРИМЕЧАНИЕ. В режимах Multichannel (Мультиканальный), Bitmap (Черно-белый) и Indexed Color (Индексированные цвета) отдельный текстовый слой не создается, поскольку данные режимы использование слоев не поддерживают. Текст накладывается непосредственно на изображение и последующему редактированию не подлежит.
При выборе инструмента Туре (Текст) в верхней части рабочей области появляется панель свойств. Ее внешний вид показан на рис. 16.1.
Рис. 16.1. Внешний вид панели свойств инструмента Туре
Рассмотрим кнопки и меню панели свойств инструмента Туре (Текст). Итак, по порядку, слева направо:
• кнопка изменения ориентации текста; при нажатии горизонтальная надпись становится вертикальной и наоборот;
• раскрывающееся меню выбора гарнитуры шрифта;
• раскрывающееся меню выбора начертания шрифта;
ПРИМЕЧАНИЕ. Шрифт — это математическое описание букв, цифр и символов гарнитуры. Гарнитурой называется набор символов одного шрифта или его семейства. Она включает в себя буквы обоих регистров, цифры, знаки, маркеры, фигуры. Семейство шрифтов — множество различных стилей начертания шрифта/ например таких, как курсив или полужирный.
• кнопка изменения размера шрифта
• раскрывающееся меню выбора размера шрифта;
• раскрывающееся меню выбора метода сглаживания шрифта.
• кнопка выравнивания по левому краю;
• кнопка выравнивания по центру ;
• кнопка выравнивания по правому краю;
• образец цвета текста;
• кнопка искривления текста;
• кнопка, управляющая отображением панелей инструментов Character (Символ) и Paragraph (Абзац)
Редактирование надписиДля изменения параметровтекста используются средства двух панелей инструментов: Character (Символ) и Paragraph (Абзац). Вызвать их можно либо щелчком на кнопке панели свойств инструмента Туре (Текст), либо командами Window • Character (Окно • Символ) и Window • Paragraph (Окно • Абзац) соответственно.
Панель Character (Символ) предназначена для задания атрибутов символа.
Внешний вид панели Character (Символ) представлен на рис. 16.2.
Рис. 16.2. Внешний вид палитры Character
Как видно из рис. 16.2, на панели находятся несколько групп элементов, разделенных горизонтальными полосами, и кнопка вызова контекстного меню (в верхнем правом углу).
Раскрывающиеся меню первой группы позволяют выбрать гарнитуру и начертание шрифта.
Раскрывающиеся меню второй группы позволяют выбрать размер шрифта, интерлиньяж, кернинг и трекинг.
ПРИМЕЧАНИЕ. Интерлиньяж — расстояние между базовыми линиями двух соседних строк. Кернинг — расстояние между двумя соседними символами. Трекинг — дополнительное расстояние, вводимое между символами текста. Для изменения этого параметра необходимо выделить несколько символов.
Третья группа содержит элементы, позволяющие масштабировать символы по горизонтали и по вертикали, а также устанавливать величину базовой линии и цвет шрифта.
Элементы четвертой группы управляют дополнительными атрибутами символов, такими как полужирное и курсивное начертания, все прописные, малые прописные, верхний и нижний индексы, подчеркивание, зачеркивание.
Раскрывающееся меню, находящееся в пятой группе, позволяет установить язык выделенного текстадля последующей проверки орфографии и расстановки переносов, а также задать метод сглаживания шрифта.
Контекстное меню, открывающееся при щелчке на кнопке в верхнем правом углу, содержит семь разделов.
Первая команда, Dock to Palette Well (Поместить палитру в пристыковываемое окно), перемещает панель в верхний правый угол панели свойств инструментов, после чего она разворачивается по щелчку мыши.
Следующая группа команд полностью дублирует четвертую вкладку панели Character (Символ), управляя дополнительными атрибутами символов (полужирное и курсивное начертания, все прописные, малые прописные, верхний и нижний индексы, подчеркивание, зачеркивание).
Третья группа команд позволяет изменить ориентацию текста с вертикальной на горизонтальную и наоборот.
Четвертая группа состоит из двух команд: Fractional Widths (Дробная ширина) и System Layout (Системные значения).
Следующая команда, No Break (Без переноса), запрещает расстановку переносов в тексте.
Шестая группа команд задает параметры проверки синтаксиса.
Последняя команда, Reset Character (Восстановить символ), восстанавливает стандартные параметры символа, заданные по умолчанию.
Панель Paragraph (Абзац) позволяетвыполнять форматирование текста. Внешний вид панели представлен на рис. 16.3.
Рис. 16.3. Внешний вид палитры Paragraph
Как видно из рис. 16.3, на панели находятся четыре группы элементов и контекстное меню, открывающееся при щелчке на кнопке в верхнем правом углу.
В первой группе находятся кнопки, управляющие выравниванием и выключкой текста.
ПРИМЕЧАНИЕ.
Выключкой называется способ размещения текста относительно вертикали.
Вторая группа содержит элементы, позволяющие задать отступы от левого и правого краев, а также величину отступа первой строки.