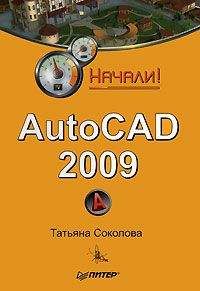Татьяна Соколова - AutoCAD 2009 для студента. Самоучитель
Тренинг-система
Выполните упражнение N5 из раздела 1.
Определение шага привязки
В режиме шаговой привязки SNAP курсор может находиться только в определенных точках согласно установленному значению шага и при этом движется не плавно, а скачкообразно между узлами воображаемой сетки, как бы «прилипая» к ее узлам. Активность режима шаговой привязки SNAP можно определить визуально, по скачкообразному движению курсора на экране. Шаговая привязка обычно используется для точного указания точек с помощью мыши. Интервал привязки задается отдельно по осям X и Y. Включение и отключение режима шаговой привязки может производиться в ходе выполнения команды.
Шаг привязки не обязательно совпадает с частотой сетки. Сетку часто делают достаточно редкой, используя ее исключительно для наглядности, а шаг привязки устанавливают меньшим. Допустимо и обратное: установка большего по сравнению с сеткой шага привязки.
Включение шаговой привязки SNAP и настройка ее параметров осуществляются на вкладке Snap and Grid диалогового окна режимов рисования Drafting Settings, которое загружается из падающего меню Tools → Drafting Settings… или при выборе пункта Settings… из контекстного меню, вызываемого щелчком правой кнопкой мыши на кнопке Snap Mode в строке состояния (см. рис. 1.10).
Шаговая привязка включается при установке флажка Snap On (F9). В области Snap spacing задается шаг привязки по горизонтали и вертикали. Это осуществляется в текстовых полях Snap X spacing: и Snap Y spacing: соответственно.
Параметром Equal X and Y spacing устанавливается равный шаг по осям X и Y. В области Polar spacing задается шаг полярной привязки.
Тип привязки устанавливается в области Snap type. Grid snap – шаговая привязка (Rectangular snap – ортогональная, Isometric snap – изометрическая), PolarSnap – полярная привязка.
При работе с рисунком включать и отключать шаговую привязку следует щелчком на кнопке Snap Mode в строке состояния или нажатием функциональной клавиши F9.
Тренинг-система
Выполните упражнения N6 из раздела 1 и L4 из раздела 2.
Сохранение рисунков
Команда сохранения рисунка QSAVE вызывается из падающего меню File → Save или щелчком на пиктограмме Save CTRL+S на стандартной панели инструментов. Команда QSAVE используется в тех случаях, когда уже существующий рисунок сохраняется без изменения его имени. Если рисунок новый и его имя не определено, то QSAVE действует так же, как команда SAVEAS.
Команды SAVE и SAVEAS предназначены для сохранения рисунка под другим именем. Команда SAVE может вызываться только из командной строки, а SAVEAS – из падающего меню File → Save As…. В обоих случаях имя документа задается в поле File name: диалогового окна Save Drawing As – рис. 1.11.
Рис. 1.11. Диалоговое окно сохранения рисунка
Предыдущей копии рисунка на диске присваивается расширение BAK вместо DWG. Все предыдущие BAK-файлы с данным именем удаляются. Обновленный рисунок записывается с расширением DWG. Если при указании имени файла оказывается, что рисунок с таким названием уже существует, выдается предупреждение и предоставляется возможность перезаписать файл или ввести другое имя.
Любой рисунок можно сохранить как шаблон. Для этого в раскрывающемся списке Files of type: диалогового окна Save Drawing As необходимо выбрать пункт AutoCAD Drawing Template (*.dwt).
Чтобы обеспечить автоматическое сохранение рисунка через заданные интервалы времени, следует использовать вкладку Open and Save диалогового окна Options. Оно вызывается из падающего меню Tools → Options…. Необходимо установить флажок автосохранения Automatic save в области File Safety Precautions и установить значение интервала в минутах между автосохранениями в поле Minutes between saves.
Получение твердой копии рисунка
Распечатка чертежа – последний этап при работе с рисунком. Перед выводом рисунка на печать необходимо его скомпоновать, то есть определить, какие виды должны быть вычерчены. Работа над рисунком ведется на разных этапах либо в пространстве модели, либо в пространстве листа. Пространство модели предназначено для создания модели – изображения в реальном масштабе. Пространство листа представляет собой аналог листа бумаги, на котором производится создание и размещение видов перед вычерчиванием.
Как в пространстве модели, так и в пространстве листа может быть один или несколько видовых экранов, на которых представлены различные виды модели. Компоновка чертежа, по сути дела, представляет собой процесс создания и размещения таких экранов. По завершении компоновки чертеж выводится на принтер или плоттер.
Перед выводом рисунка на плоттер можно предварительно просмотреть, как он будет размещаться на листе бумаги. Для этого используется команда предварительного просмотра PREVIEW, вызываемая из падающего меню File → Plot Preview или щелчком на пиктограмме Plot Preview на стандартной панели инструментов. При этом автоматически включается изменение масштаба изображения в режиме реального времени для просмотра мелких деталей чертежа.
Все установки вывода рисунка на плоттер осуществляются в диалоговом окне Plot – Model (рис. 1.12). Это окно загружается командой PLOT, вызываемой из падающего меню File → Plot…, или щелчком на пиктограмме Plot… (CTRL+P) на стандартной панели инструментов.
Рис. 1.12. Диалоговое окно вывода на печать пространства модели
В диалоговом окне Plot – Model делаются следующие назначения.
• В области Page setup устанавливается набор параметров листа. Кнопкой Add… открывается диалоговое окно добавления набора параметров листа.
• В области Printer/plotter устанавливаются параметры:
· из списка Name: выбирается устройство вывода;
· кнопка Properties… загружает редактор параметров плоттера;
· установкой флажка Plot to file назначается печать в файл.
• В области Paper size определяется формат.
• В области Number of copies устанавливается количество экземпляров.
• В области Plot area устанавливается печатаемая область:
· Display – экран;
· Limits – лимиты;
· Window – область, выбранная рамкой.
• В области Plot offset (origin set to printable area) определяется смещение печатаемой области по осям X и Y, а также центрированность.
• В области Plot scale определяется масштаб печати и веса линий:
· Fit to paper – вписать;
· Scale: – масштаб;
· Scale lineweights – масштабировать веса линий.
• В области Plot style table (pen assignments) определяется таблица стилей печати.
• В области видовых экранов с раскрашиванием Shaded viewport options определяется:
· Shade plot – способ вывода (как на экране, каркас, скрытие линий; 3D-скрытый, 3D-каркас, концептуальный, реалистичный; тонирование, черновое, низкое, среднее, высокое, презентационное);
· Quality – качество (черновое, просмотр, нормальное, презентационное, максимум, пользовательское).
• В области Plot options определяются параметры печати:
· Plot in background – печатать в фоновом режиме;
· Plot object lineweights – учитывать веса линий;
· Plot with plot styles – учитывать стили печати;
· Plot paperspace last – объекты листа последними;
· Hide paperspace objects – скрывать объекты листа;
· Plot stamp on – включить штемпель;
· Save changes to layout – сохранить параметры.
• В области Drawing orientation определяется ориентация чертежа:
· Portrait – книжная;
· Landscape – альбомная;
· Plot upside-down – перевернутая.
• Кнопка Preview… загружает окно предварительного просмотра.
Выход из AutoCAD
Для выхода из AutoCAD используется команда QUIT, которая вызывается из падающего меню File → Exit (CTRL+Q).
Команда позволяет сохранить или проигнорировать сделанные в рисунке изменения и выйти из AutoCAD. Если все выполненные изменения сохранены, при выходе из программы не появится никаких дополнительных сообщений. В противном случае на экран будет выведено диалоговое окно AutoCAD, предлагающее пользователю выбор: сохранить изменения, отказаться от них или продолжить сеанс работы. Если текущему рисунку не было присвоено имя и вы хотите его сохранить, откроется диалоговое окно Save Drawing As.
Глава 2
Пользовательский интерфейс AutoCAD
На рис. 2.1 показан классический рабочий стол AutoCAD для Windows.
Рис. 2.1. Рабочий стол AutoCAD
В данный рабочий стол включены:
• падающее меню Menu Browser – меню, появляющееся при щелчке кнопкой мыши на кнопке A в верхнем левом углу окна программы (рис. 2.2);
• необязательные панели инструментов:
· стандартная панель Standard и панель стилей Styles – верхняя строка окна программы;
· панель рабочих пространств Workspaces, слоев Layers и свойств Properties – вторая строка;
· панель рисования Draw и редактирования Modify – столбцы слева и справа;
· инструментальная палитра Tool Palettes – в правой части окна программы;
• строка состояния – строка внизу окна программы;