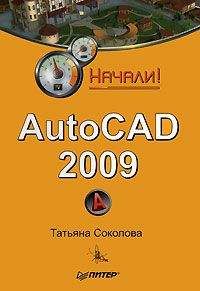Татьяна Соколова - AutoCAD 2009 для студента. Самоучитель
Следует ответственно подходить к выбору рабочего масштаба. Только четкое представление о том, как соотносятся единицы рисунка на экране и единицы чертежа, выводимого на плоттер, позволяет правильно выбрать высоту текста для пояснительных надписей и размеров.
Хотя компоновка чертежа обычно производится на последних стадиях проектирования, грамотное планирование на предварительных этапах позволяет избежать многих ошибок и избавить персонал от излишних операций редактирования. При создании проекта работа, как правило, ведется в пространстве модели (здесь объекты представляются в натуральную величину), а для компоновки чертежа выполняется переход в пространство листа, где ко всем графическим объектам, текстам, типам линий и размерам применяется необходимый масштабный коэффициент.
Все начальные установки рисунка могут быть сохранены в шаблоне для последующего использования в других документах. В качестве шаблона могут применяться как рисунки, поставляемые с AutoCAD, так и любые другие, в том числе созданные пользователем. Новый рисунок наследует всю информацию из используемого шаблона. Имеется также возможность запускать AutoCAD без шаблона.
Создать новый рисунок позволяет команда NEW, вызываемая из падающего меню File → New… или щелчком на пиктограмме QNew на стандартной панели инструментов.
После запуска команды необходимые настройки параметров рабочей среды AutoCAD производятся в диалоговом окне создания нового рисунка Create New Drawing – рис. 1.5.
Рис. 1.5. Диалоговое окно создания нового рисунка
При создании рисунка по простейшему шаблону используется пиктограмма Start from Scratch. В данном режиме устанавливается британская или метрическая система единиц. Значения многих системных переменных, принятые по умолчанию, зависят от того, какая из двух систем выбрана. Эти переменные управляют текстом, размерами, сеткой, режимами привязки, а также устанавливают действующие по умолчанию тип линий и файл образцов штриховки:
• Imperial (feet and inches) – создается рисунок, использующий британскую систему единиц измерения (футы и дюймы), по шаблону acad.dwt. При этом область рисования, иначе называемая лимитами рисунка, устанавливается равной 12 × 9 дюймов;
• Metric – создается рисунок, где используется метрическая система единиц измерения, по шаблону acadiso.dwt. При этом устанавливается область рисования 429 × 297 мм.
Чтобы создать рисунок с использованием шаблона, необходимо в диалоговом окне Create New Drawing щелкнуть на пиктограмме Use a Template и в списке Select a Template: указать нужный шаблон (рис. 1.6).
Рис. 1.6. Выбор шаблона рисунка
В AutoCAD имеется так называемый Мастер подготовки Wizard – служебное средство для создания нового рисунка. С помощью Мастера подготовки можно, взяв за основу текущий шаблон, модифицировать некоторые базовые установки. Например, пользователь может автоматически настраивать масштабные коэффициенты для текста в зависимости от общих размеров рисунка. Если рисунки крупные, выбирается большая высота символов, если мелкие – меньшая; таким образом обеспечивается разборчивость текстовых надписей, когда рисунок отображается на экране целиком.
Для вызова Мастера подготовки необходимо в диалоговом окне Create New Drawing щелкнуть на пиктограмме Use a Wizard – откроется окно, показанное на рис. 1.7.
Рис. 1.7. Создание нового рисунка с помощью Мастера подготовки
Мастер быстрой подготовки QuickSetup (рис. 1.8) позволяет задать для нового рисунка единицы измерения Units и область рисования Area. Поддерживаются следующие типы единиц для рисования и вычерчивания: десятичные – Decimal, инженерные – Engineering, архитектурные – Architectural, дробные – Fractional, научные – Scientific.
Рис. 1.8. Диалоговое окно Мастера быстрой подготовки
Указывая ширину Width и длину Length области рисования, пользователь тем самым задает граничные пределы рисунка, так называемые лимиты. Именно лимитами определяется размер чертежа, впоследствии выводимого на плоттер. После того как все параметры заданы, Мастер быстрой подготовки запускает сеанс рисования в пространстве модели.
Мастер детальной подготовки Advanced Setup (рис. 1.9) позволяет задать для нового рисунка тип линейных единиц измерения Units и способ измерения углов Angle, указать начало отсчета угла Angle Measure и направление измерения угла Angle Direction, определить границы области рисунка Area. В отличие от Мастера быстрой подготовки, который настраивает только пространство модели, Мастер детальной подготовки воздействует как на пространство модели, так и на пространство листа.
Рис. 1.9. Диалоговое окно Мастера детальной подготовки
Любая из установок, произведенных в начале рисования, в дальнейшем может быть изменена.
Определение границ рисунка
Команда LIMITS позволяет установить границы текущего рисунка в пространстве модели и в пространстве листа. Она вызывается из падающего меню Format → Drawing Limits. В AutoCAD границы рисунка выполняют две функции: определяют диапазон изменения координат точек и контролируют фрагмент рисунка, покрытый видимой координатной сеткой.
Границы рисунка – это пара двумерных точек в мировой системе координат: координаты левого нижнего и правого верхнего углов, определяющие прямоугольную область. По оси Z границы не устанавливаются.
Запросы команды LIMITS:
Reset Model space limits: – переустановка лимитов пространства модели
Specify lower left corner or [ON/OFF] <current>: – левый нижний угол
Specify upper right corner <current>: – правый верхний угол где:
• ON – включается контроль соблюдения границ. При этом AutoCAD отвергает все попытки ввести точки с координатами, выходящими за границы рисунка;
• OFF – отключается контроль соблюдения границ рисунка;
• <current> – текущее значение.
Если текущее значение границ рисунка вас устраивает, достаточно нажать клавишу Enter.
Лимиты должны полностью охватывать полномасштабную модель. Например, если ее размеры 100 × 200 мм, значения лимитов должны слегка превышать эти цифры.
В пространстве листа лимиты обычно задают равными формату листа бумаги. Следовательно, сетка (если она включена) покрывает при этом весь скомпонованный чертеж, включая графические объекты, размерные элементы, основную надпись и т. п. Например, если формат листа равен 210 × 297 мм, следует установить десятичный формат единиц и определить лимиты указанием точек 0,0 для левого нижнего угла прямоугольника и 210,297 – для правого верхнего угла.
Если в пространстве листа отображаются поля листа или подложен заданный формат, нельзя задать границы рисунка с помощью команды LIMITS. В этом случае лимиты вычисляются и устанавливаются в зависимости от размеров выбранного листа. Включение и отключение отображения полей и разметки листа производится на вкладке Display диалогового окна Options.
В пространстве модели лимиты могут быть заданы при создании нового рисунка с помощью Мастера быстрой подготовки или Мастера детальной подготовки.
Тренинг-система
Выполните упражнение N4 из раздела 1.
Определение параметров сетки
Сеткой называется упорядоченная последовательность точек, покрывающих область рисунка в пределах лимитов. Работа в режиме GRID подобна наложению на рисунок листа бумаги в клетку. Использование сетки помогает выравнивать объекты и оценивать расстояние между ними. Сетку можно включать и отключать в ходе выполнения других команд. На печать она не выводится.
Включение сетки и определение ее частоты осуществляется на вкладке Snap and Grid диалогового окна режимов рисования Drafting Settings (рис. 1.10), которое загружается из падающего меню Tools → Drafting Settings… или при выборе пункта настройки Settings… контекстного меню, вызываемого щелчком правой кнопкой мыши на кнопке Grid Display в строке состояния.
Рис. 1.10. Диалоговое окно определения параметров сетки и шага привязки
Сетка включается при установке флажка Grid On (F7). В области Grid spacing устанавливается частота горизонтальных и вертикальных делений сетки, то есть шаг сетки по осям X и Y. Это осуществляется в текстовых полях Grid X spacing: и Grid Y spacing: соответственно. В поле Major line every: устанавливается шаг основной линии.
В области Grid behavior определяется режим сетки: Adaptive grid – настройка сетки, Allow subdivision below grid spaсing – разрешение дробления мельче шага сетки, Display grid beyond Limits – показать сетку за лимитами, Follow Dynamic UCS – следовать динамической ПСК.
При работе с рисунком включать и отключать сетку следует щелчком на кнопке Grid Display в строке состояния или нажатием функциональной клавиши F7.
После зумирования рисунка для лучшего согласования с новым коэффициентом экранного увеличения может потребоваться изменение частоты сетки.