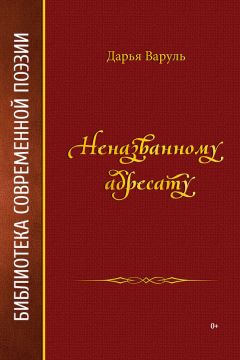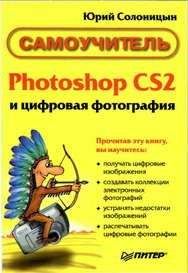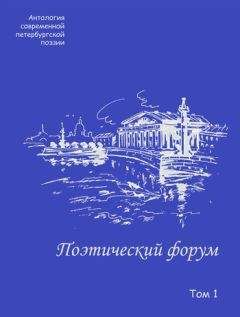Юрий Солоницын - Photoshop CS2 и цифровая фотография (Самоучитель). Главы 1-9
ПРИМЕЧАНИЕ. Для реализации автоматического распознавания типа устройства и организации доступа к нему необходим драйвер порта USB. Он входит в состав операционных систем Windows Me, 2000 и ХР. Для операционной системы Windows 98 потребуется установить этот драйвер, который обычно входит в комплект поставляемого с камерой программного обеспечения. Взаимодействие камер и компьютеров в режиме, подобном работе со сканером, используется и сейчас в профессиональных и полупрофессиональных камерах. В этом режиме вы можете загружать фотографии непосредственно в графический редактор, например в Adobe Photoshop.
После подключения камеры к компьютеру (порядок выполнения этой операции описывается в прилагаемой к камере инструкции) она становится доступной как дополнительный диск или устройство. Используйте любую программу для работы с файлами (например, FAR, Total Commander или Проводник Windows) для копирования файлов на жесткий диск вашего компьютера.
СОВЕТ. Доступ к изображениям, хранящимся в памяти камер некоторых моделей, осуществляется при помощи системной папки Панель управления •Сканеры и камеры. Устройства появляются в списке, находящемся в этой папке, только после их подключения к компьютеру.
Вы можете открыть файл непосредственно с карты памяти или из памяти цифровой камеры, но обмен данными с картой или памятью камеры идет медленнее, чем передача данных с жесткого диска, кроме того, при работе с камерой расходуется энергия ее аккумуляторов (если вы не применяете дополнительный блок питания или базовую станцию).
ВНИМАНИЕ. Независимо от того, используется для работы с камерой или картой памяти специальная программа или программа для работы с файлами, не отключайте камеру от компьютера, не выключайте ее питание и не вынимайте карту памятииз камеры или считывающего устройства до завершения передачи данных. В противном случае могут быть потеряны данные, передававшиеся в момент отключения, или повреждена камера или карта памяти. О выполнении операций с картой памяти обычно сигнализирует специальный индикатор, размещенный на камере или устройстве для чтения карт памяти.
Обычно цифровые камеры присваивают создаваемым на картах памяти файлам имена, состоящие из некоторого набора символов (например, названия семейства камер) и порядкового номера, например, DSC_0001.JPG. Некоторые камеры нумеруют файлы в пределах одной карты памяти. После замены карты нумерация начинается заново. Другие камеры могут использовать сплошную нумерацию. Она может быть начата заново только в случае ручного сброса настроек или установки их в начальное состояние, например, после длительного отсутствия в отсеке питания заряженных аккумуляторов.
Нумерация помогает различать файлы, однако для большей наглядности и удобства лучше давать им более информативные имена. Особенно полезно давать осмысленные имена файлам, которые вы отобрали для дальнейшей цифровой обработки.
СОВЕТ. Если вы печатаете фотографии, полученные с цифровой камеры, установите в программе, из которой производится печать, режим вывода вместе с изображением имени файла. Это позволит в дальнейшем легко определить, в каком файле находится искомое изображение. Для удобства поиска можно давать файлам имена, содержащие обозначение (например, порядковый номер в архиве) компакт-диска или другого носителя информации, на котором эти файлы находятся.
Удобно создать для снимков, относящихся к одной теме (встрече Нового года, поездке в соседний город или далекую страну и т. д.), отдельные папки. При записи на компакт-диск задайте в программе записи информативную метку диска, позволяющую даже без изучения обложки и содержимого диска определить, что на нем находится. Несколько минут, потраченных на составление аннотации и запись ее на обложке диска (или печать на принтере и помещение листа под крышкой футляра диска), могут сэкономить вам впоследствии много времени и сил.
Получение изображения со сканераДля получения изображений в электронном виде может с успехом использоваться сканер. Этимспособом вы можете перевести в электронный вид свою коллекцию традиционных бумажных фотографий или получить новые изображения, например из книг или журналов.
Если в вашем распоряжении имеется сканер для фотопленки или слайд-сканер, вы можете получать изображения, минуя процесс фотопечати. В сочетании с высокими характеристиками современных пленочных и слайд-сканеров это позволяет получить изображения значительно лучшего качества, чем при сканировании фотографий любительским сканером. Для сканирования пленок и слайдов могут использоваться некоторые настольные сканеры в сочетании со специальными адаптерами.
Отсканированные изображения при грамотном выполнении всех действий не только не уступают по качеству изображениям, полученным цифровой камерой, но и превосходят их.
Работа со сканером осуществляется в большинстве случаев под управлением специальной программы-драйвера. Она автоматически вызывается из приложения, обратившегося к сканеру, например из Adobe Photoshop. Процесс сканирования управляется из программы-драйвера при помощи ее интерфейса, а полученное изображение передается в приложение,обратившееся к программе управления сканированием. Процесс получения изображения со сканера в Adobe Photoshop рассмотрен в отдельном разделе.
Для получения наилучших результатов при сканировании изображений необходимо грамотно выбрать оборудование (сканер) и оригинал. Для большинства пользователей подойдет простой сканер, обеспечивающий оптическое разрешение при сканировании 300 dpi. Получаемые при помощи таких сканеров изображения вполне подходят для размещения на домашней страничке в Интернете, печати на домашнем принтере или же пересылки друзьям по электронной почте. Большинство домашних сканеров способны обеспечить большее разрешение (а значит, и лучшее качество изображения), но процесс сканирования при этом может занять неоправданно много времени.
Также следует учитывать, что чем большая разрешающая способность запрошена от сканера, тем больше будет объем полученного файла. Даже при относительно небольших разрешениях, например 100 dpi (изображения такого качества подходят разве что для пересылки по электронной почте и просмотра на экране компьютера), объем несжатогоизображения, полученного при сканировании фотографии размером 10 х 15 см, превысит 500 Кбайт. Для размещения в Интернете или отправки по электронной почте такие файлы лучше сохранять в форматах, допускающих сжатие изображений. К сожалению, в большинстве случаев сжатие изображения приводит к ухудшению качества.
Для цифровой обработки или для последующего вывода изображений на качественную печать (профессиональный или полупрофессиональный фотопринтер или цифровую печатающую машину) желательно получить изображение как можно более высокого качества и большого размера (в данном случае эти понятия являются практически синонимами). Имея цифровое изображение большого размера (содержащее много информации), вы будете иметь больше простора для работы. Значительный объем информации позволит сформировать качественное изображение при выводе на печать.
В большинстве случаев изображения, отсканированные с разрешением 600 или 800 dpi, позволят подготовить качественные материалы для обработки и последующего вывода на печать при разрешении печати 300 dpi (этого вполне достаточно для основных целей).
ПРИМЕЧАНИЕ. Оптическим, или аппаратным, разрешением часто называют разрешающую способность сканера, обеспечиваемую его чувствительным элементом. Эта характеристика в основном определяет объем собираемой информации об изображении. Многие программы позволяют при сканировании использовать значения разрешающей способности, превышающие оптическое разрешение. Следует знать, что изображение при этом сканируется при разрешающей способности, определяемой аппаратными возможностями сканера, а затем искусственно увеличивается программными методами, что не только не улучшает, но даже может ухудшить качество изображения. Качество сканера определяется множеством параметров. Поэтому если вы не уверены в своих знаниях, при выборе сканера проконсультируйтесь с более опытными пользователями и персоналом магазина.
Отсканировав изображение, сохраните его на жестком диске. Имейте в виду, что изображения могут иметь большой объем. Для их хранения может потребоваться много места на диске. Файлы лучше поместить в папку, отведенную для связанных с вашим проектом или определенной темой кадров. Для удобства вы можете указать в названии файла размер изображения и разрешение, при котором производилось сканирование.
Если вы уже владеете соответствующими методами и приемами, перед тем как закрыть файл, проведите начальную цветокоррекцию. Скорее всего, потребуется произвести коррекцию уровней черного и белого. Возможно, потребуется коррекция оттенков, но может быть, вы сочтете, что оттенки изображения соответствуют действительности или вашим ожиданиям и целям, что не менее важно. Коррекцию яркости и оттенков можно отложить и выполнить в процессе работы над изображением.