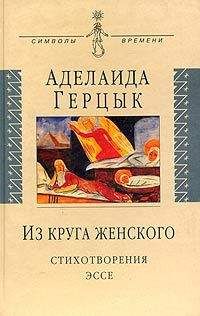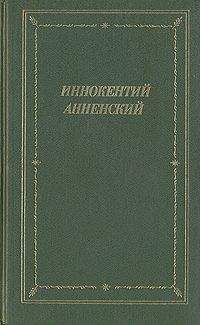В. Королев - Компьютер на флешке. Работающие Windows, Linux, Офис и 150 самых полезных программ у вас в кармане
Итак, еще раз перечислим, что нам нужно:
• Флешка.
• LiveCD.
• Установленный дистрибутив Linux.
• Загрузчик syslinux.
15.3. Установка Syslinux
Первым делом нужно убедиться, что Syslinux установлен, или установить его, если это не так. Запустите ваш менеджер пакетов (в Mandriva это rpmdrake) и установите пакет syslinux (рис. 15.1).
Рис. 15.1. Установка Syslinux
Если дистрибутивного диска под рукой нет, а Интернет-репозитории не настроены, пакет syslinux, собранный для вашего дистрибутива, можно скачать с сайта http://rpm.pbone.net.
15.4. Подготовка флешки
После установки syslinux нужно подготовить флешку, а именно удалить с нее все файлы. Форматировать в файловую систему ext3 мы не будем, пусть флешка останется в родной для нее файловой системе FAT. Такое решение наверняка оценят Windows-пользователи: ведь созданные ими в Flash-дистрибутиве файлы можно будет использовать, как в Windows, так и в Linux. Если отформатировать флешку в файловой системе ext3, то с ней невозможно будет работать в Windows.
Итак, просто удалите файлы. В Mandriva флешка автоматически монтируется к каталогу /mnt/removable. Перейдите в этот каталог и удалите все файлы:
cd /mnt/removable
rm -f *
15.5. Копирование LiveCD на флешку
Теперь вставьте LiveCD в привод и просто скопируйте все файлы на флешку. Если в вашей системе оптические диски монтируются к каталогу /mnt/cdrom, а съемные — каталогу /mnt/removable, то для копирования файлов достаточно ввести команду:
# cp -r /mnt/cdrom/* /mnt/removable
Обратите внимание: данную команду нужно вводить от имени пользователя root.
Если у вас образ LiveCD хранится на жестком диске, то сначала нужно его примонтировать к каталогу /mnt/loop:
# mkdir /mnt/loop
# mount -о loop ~/dsl-2.2.iso /mnt/loop
Жирным я выделил путь к файлу образа — у вас он может быть другим, поэтому проверьте его. После монтирования файла образа нужно скопировать все его файлы на флешку:
# cp -r /mnt/loop/* /mnt/removable
Пока файлы копируются, можно отойти от компьютера и выпить чая или кофе. Fedora 9 будет копироваться минут 10 — это точно (все зависит от проворности вашей флешки, может быть даже и дольше).
15.6. Делаем флешку загрузочной
Осталось сделать самую малость — сделать флешку загрузочной. В каталоге /mnt/removable/boot/isolinux есть файлы ядра, initrd-файлы и другие файлы, необходимые для загрузки Linux. Их нужно скопировать в корневой каталог флешки:
# cp /mnt/removable/boot/isolinux/* /mnt/removable
Дистрибутив DSL использует загрузчик isolinux, конфигурационный файл которого называется isolinux.cfg. Мы же используем загрузчик syslinux, конфигурационный файл которого называется syslinux.cfg. Поэтому нам нужно переименовать isolinux.cfg в syslinux.cfg:
# cd /mnt/removable
# mv isolinux.cfg syslinux.cfg
Теперь осталось только записать загрузчик. Перед его записью нужно отмонтировать флешку:
# umount /mnt/removable
# syslinux /dev/sda1
Первая команда отмонтирует флешку, вторая — записывает на нее загрузчик. Я подразумеваю, что ваша флешка в системе называется /dev/sda1, если это не так, то измените имя устройства.
После записи загрузчика смонтируйте флешку заново и проверьте, есть ли в ее корне файл ldlinux.sys:
# mount /dev/sda1 /mnt/removable
# ls /mnt/removable/ldlinux*
Если он есть, то можно перезагружать компьютер и пытаться запуститься с флешки. А вот если его нет, то загрузчик не записан. Сейчас попытаемся выяснить, что произошло. Проверьте следующее:
• Вы переименовали isolinux.cfg в syslinux.cfg?
• Вы точно размонтировали флешку перед записью загрузчика?
• Вы правильно указали имя устройства флешки?
После того, как вы загрузитесь с флешки, можно удалить каталог boot (не тот, который на жестком диске, а тот, который на флешке!) — он вам больше не нужен. Вот, собственно, и все. Теперь вы можете использовать свой Flash-дистрибутив!
Глава 16
Использование с флешки популярных Linux-программ
16.1. Офисные Linux-программы
Портативные офисные программы для Linux — такие же, как и для Windows. Рассмотренный ранее Open Office подходит и для Linux-применения. Аналогично дело обстоит с графическим редактором GIMP, который изначально вообще работал только под Linux.
16.2. Программы для воспроизведения звука/видео
Какую программу выбрать для прослушивания музыки и воспроизведения видео? Об этом мы сейчас и поговорим.
16.2.1 Прослушивание музыки
mpg123 — это самая простая утилита, позволяющая слушать музыку в консольном режиме. Скачать ее можно с домашней страницы разработчика www.mpg123.de. Иногда данная программа даже входит в состав дистрибутива.
В графическом режиме запускайте ее через виртуальный терминал:
$ mpg123 file.mp3
Программа позволяет прослушивать музыку, записанную в форматах MPEG 1.0/2.0 (уровни 1, 2 или 3). С помощью mpg123 вы можете как проигрывать отдельные песни, так и создавать списки песен:
$ mpg123 [email protected] file-list.txt
В файле file-list.txt перечислите имена файлов (по одному в каждой строке), которые вы хотите прослушать. Можно указывать файлы, расположенные как на локальной машине, так и на удаленной, например:
/home/den/mp3/track01.mp3
ftp://ftp.server.ru/pub/song.mp3
http://www.server.ru/audio/track8.mp3
Еще одна полезная консольная программа — cplay (http://www.tf.hut.fi/~flu/cplay). Это оболочка для различных аудиоплееров, позволяющая удобно создавать списки песен для проигрывания. Вы переходите в нужный вам каталог, выбираете песню, нажимаете "Enter", и cplay запускает mpg123 для проигрывания выбранного файла. Использовать эту программу намного удобнее, чем mpg123, поскольку вам не нужно вручную создавать списки песен, к тому же cplay отображает индикатор проигрывания и время, прошедшее с начала проигрывания. Для выхода из программы нажмите клавишу <Q>.
Проигрыватель xmmsНаверное, самым знаменитым проигрывателем MPEG-файлов является XMMS — полный аналог популярной программы WinAmp (http://www.xmms.org).
Рис. 16.1. Проигрыватель xmms
Проигрыватели Amarok и RhythmboxВы расстроились, потому что в новых дистрибутивах нет вашего любимого проигрывателя xmms? И первым вашим действием в новом дистрибутиве стала установка xmms из пакета, скачанного где-то в Интернете? А зря. Ведь новые проигрыватели Amarok и Rhythmbox умеют не только воспроизводить звуковые файлы из плей-листа (как XMMS), но и упорядочивать музыкальные коллекции, получать дополнительные сведения о композициях и исполнителях через Интернет, вести статистику прослушанных композиций. Кроме этого, проигрыватели автоматически подбирают аудиозаписи из музыкального архива пользователя в соответствии с его предпочтениями. Чтобы понять преимущества новых проигрывателей, вам нужно поработать с ними пару дней. Если не понравится, всегда можно установить XMMS.
Рис. 16.2. Проигрыватель Amarok
Рис. 16.3. Проигрыватель Rhythmbox
16.2.2. Программы для просмотра видео
Как вы знаете, видео может быть записано в форматах AVI, VCD, DVD, MPEG-1, MPEG-2, MPEG-4. Больше всего нас (во всяком случае, меня) интересует самый распространенный формат — последний. Своей популярности формат Mpeg4 добился благодаря тому, что он не требует никакой дополнительной аппаратуры, как, например, DVD. В зависимости от дистрибутива у вас могут быть установлены разные программы для просмотра видео.
Наиболее функциональным видеопроигрывателем является программа xine. Она иногда (зависит от дистрибутива) не устанавливается по умолчанию, но есть на дистрибутивном компакт-диске.
Программа xineПрограмма Xine (http://xinehq.de) — свободно распространяемый видеопроигрыватель для UNIX-систем. Поддерживает форматы VCD, DVD, MPEG-1/2 и дополнительно MPEG-4, а также другие форматы. Это значит, что программу можно расширить, добавив в нее поддержку нужных форматов. Однако в некоторых дистрибутивах поддержка MPEG-4 добавлена, а в некоторых нет.
Кроме пакета самого проигрывателя xine-ui, необходимо скачать и библиотеку xine-lib с тем же номером версии, а если смотрите видео-DVD, то установите дополнительно и xine-vcdx — плагин, обеспечивающий удобство управления. Пакеты RPM версии 0.99.3 можно взять с http://people.linux-online.ru/xpdev/bloody/rpms.
Когда программа будет установлена, введите команду xine-check для проверки конфигурации вашей системы: программа определит используемый вами сервер звука, видеодрайвер и другие параметры.