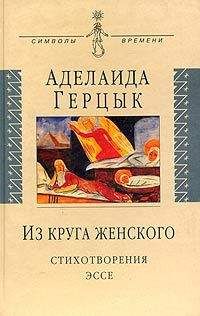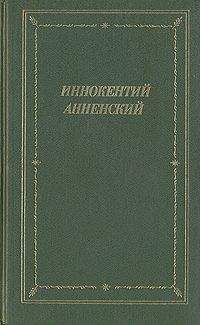В. Королев - Компьютер на флешке. Работающие Windows, Linux, Офис и 150 самых полезных программ у вас в кармане
В состав Slax 6 входит KDE, офисный пакет K-Office, интернет-браузер, почтовая программа, программа для обмена мгновенными сообщениями (часто выполняет функции "аськи"), программа для записи CD/DVD, мультимедиа-проигрыватели. Как видите, все необходимое для повседневного использования программное обеспечение имеется в составе Slax.
Slax легко осваивается новичками благодаря встроенному интерфейсу конфигурации и полной поддержке русского языка. Кроме русского, поддерживается еще 28 языков, но, думаю, это вам не интересно.
14.2. Где можно скачать дистрибутив?
В отличие от Mandriva Flash, Slax 6 можно абсолютно бесплатно скачать на сайте разработчика http://www.slax.org. Вы можете скачать CD- или Flash-версию дистрибутива. В случае с CD-версией все просто: скачанный ISO-образ нужно записать с помощью любой программы для прожига дисков (например, Nero for Linux или k3b) на CD-диск. А вот Flash-версия требует отдельной процедуры установки, которая будет рассмотрена в следующем разделе.
Flash-версию Slax можно установить на любой Flash-носитель: USB-диск, мобильный телефон, цифровой фотоаппарат, MP3-проигрыватель — таким образом, Slax всегда будет с вами.
14.3. Установка дистрибутива на флешку
Первым делом нужно скачать с сайта разработчиков TAR-архив. TAR — родной для Linux формат архива. Если у вас Windows, то с форматом TAR умеют работать программы WinZIP, 7Zip, Total Commander и другие архиваторы.
Извлеките архив на ваше устройство (в корневой каталог), на которое вы хотите установить Slax: на флешку, MP3-проигрыватель или даже на жесткий диск.
Осталось выполнить всего одно действие — записать загрузчик Slax в главную загрузочную запись (MBR) выбранного вами устройства. Для этого перейдите в каталог /boot — он будет создан в результате распаковки дистрибутива. Далее вам нужно запустить один из двух файлов:
• bootinst.bat — если вы работаете в Windows;
• bootinst.sh — если вы работаете в Linux.
В результате выполнения одной из этих команд в MBR вашего устройства, на которое вы записали Slax, будет установлен загрузчик syslinux. Syslinux поддерживает только файловую систему FAT, которая в большинстве случаев используется на флешках, MP3-проигрывателях и других подобных устройствах. Если ваша флешка отформатирована в другой файловой системе, например в ext3, то вам нужно запустить сценарий liloinst.sh (под Linux). Правда, в этом случае у вас не будет такого красивого графического меню при загрузке с флешки, как в случае с Syslinux, но зато Slax будет работать надежнее — ведь он будет установлен на родную файловую систему.
14.4. Использование дистрибутива
При загрузке с флешки вы увидите следующее графическое меню (рис. 14.1):
• Slax Graphics Mode (KDE) — запустить Slax в графическом режиме;
• Slax Always Fresh — используется для обновления Slax;
• Slax Copy То RAM — копирование дистрибутива в оперативную память и его запуск — так дистрибутив будет работать значительно быстрее;
• Slax Graphics VESA mode — будет использоваться разрешение 1024×768 и стандартный VESA-драйвер. Мне больше нравится именно этот режим, поскольку в режиме по умолчанию (первый режим) разрешение экрана всего 800×600 точек;
• Slax Text mode — текстовый режим Slax;
• Run Memtest utility — запустит проверку памяти.
Рис. 14.1. Меню при запуске Slax
Загружается Slax очень быстро, после запуска вы сразу же увидите рабочий стол KDE (рис. 14.2).
Рис. 14.2. Рабочий стол KDE 3.5
Посмотрим, что есть из программного обеспечения. В Slax есть эмулятор терминала, браузер Konqueror, почтовый клиент KMail, клиент мгновенного обмена сообщениями Kopete, музыкальный проигрыватель JuK, видеопроигрыватель KPlayer, программа для прожига дисков k3b, офисный пакет KOffice, программа для просмотра PDF, простейший графический редактор и программа для просмотра изображения, а также несколько игрушек. Неплохо, учитывая небольшой размер дистрибутива.
Дистрибутив содержит программы для работы в Интернете — браузер, почтовый клиент, ICQ-клиент и др. Спрашивается, как же настраивается сетевое соединение? Для настройки сетевого соединения перейдите в программную группу Internet (рис. 14.3). Вы найдете три конфигуратора:
• Set IP address — конфигуратор сети;
• Internet Dial-Up Tool (KPPP) — программа для установки модемного соединения (мы ее рассматривали в предыдущей главе);
• Wireless LAN Manager — мастер настройки беспроводного WiFi-соединения.
Рис. 14.3. Программы для работы с Интернетом и конфигураторы сети
Недостаток Slax заключается в отсутствии поддержки ADSL/РРРоЕ-соединений и конфигураторов таких соединений. Но тут уже ничего не поделаешь — или компактный Slax или другой, менее компактный и, возможно, платный дистрибутив.
14.5. Что еще нужно знать о Slax?
Flash-версия Slax работает быстрее, чем CD-версия, но вам нужно использовать "правильную" флешку. Старые флешки (USB 1.0 и USB 1.1) работают очень медленно — даже чтение с такой флешки происходит медленно, не говоря уже о записи. Для Slax желательно использовать флешки, поддерживающие USB 2.0 и технологию ReadyBoost. Тогда не будет торможений ни при загрузке системы, ни во время ее работы.
Помните, что нельзя отсоединять флешку до полного завершения работы Slax, иначе вы рискуете повредить файловую систему. Тем более что на флешке обычно используется файловая система FAT, которая наиболее уязвима. Однако это поправимо. Если Linux обнаружит ошибку раздела, то смонтирует его в режиме "только чтение" для предотвращения дальнейшего разрушения. Для проверки носителя выполните команду:
dosfsck -wa /dev/<имя>
<имя> нужно заменить на имя устройства вашего накопителя, например, hdb1.
Slax — это обычный дистрибутив Linux, а поэтому его ядру можно передать параметры. Вот некоторые полезные параметры ядра, применимые к Slax:
• nodma — отключает режим DMA для всех приводов CD-ROM;
• apci=off — включает ACPI (Advanced Configuration and Power Interface) — интерфейс расширенного конфигурирования и питания;
• nohd — не монтировать разделы жесткого диска при загрузке;
• nocd — не монтировать накопители CD-ROM при загрузке;
• nosound — выключить звук;
• toram — скопировать дистрибутив в ОЗУ для повышения производительности;
• debug — режим отладки.
Для передачи параметров ядра выберите необходимый вам вариант загрузки (рис. 14.1) и нажмите клавишу "Tab". После этого появится строка для ввода параметров, и вы сможете добавить свои параметры.
Глава 15
Создание собственного дистрибутива на флешке
15.1. Зачем это нужно?
То, что Flash-дистрибутивы — штука полезная, в этом мы уже убедились. Но, к сожалению, их не так уж и много, поэтому у вас есть три варианта:
• Использовать коммерческий дистрибутив вроде Mandriva Flash.
• Использовать бесплатный Flash-дистрибутив, отстающий по возможностям от коммерческого.
• Создать собственный дистрибутив на базе любого полноценного LiveCD.
Если у вас есть свободное время и желание, то можно создать Flash-версию вашего любимого дистрибутива. В итоге вы получите полноценный дистрибутив и сэкономите деньги.
15.2. "Приборы и материалы", или что нужно для создания Flash-дистрибутива
Первым делом нам понадобится сама флешка. Ее размер зависит от выбранного вами дистрибутива. Или, наоборот, если флешка уже есть, то от ее размера будет зависеть, какой дистрибутив вы сможете на нее установить. Для экспериментов подойдет флешка небольшого размера, например, 128 Мб — на нее вы сможете установить Damn Small Linux (DSL). Для Fedora 10 нужна флешка минимум 1 Гб.
Скорее всего, флешка у вас уже есть (а у кого ее нет?). Поэтому вам остается подобрать дистрибутив — так, чтобы он поместился на флешку, и еще осталось как минимум 20% свободного места. Поскольку я не знаю, какая у вас флешка и какой дистрибутив вы выбрали, я буду полагать, что у вас флешка размером 128 Мб и дистрибутив DSL — все по минимуму. Процедура переноса LiveCD на флешку одинакова для всех дистрибутивов, поэтому, используя инструкции из этой главы, вы сможете перенести на флешку любой LiveCD.
Внимание!Если вы скачали ISO-образ LiveCD с Интернета, необязательно записывать его на болванку! Даже лучше, если LiveCD у вас хранится на жестком диске в виде ISO-образа.
Также вам понадобится уже установленный дистрибутив Linux — тут вы можете использовать ваш любимый дистрибутив, принципиальной разницы нет. Например, все нижеописанные действия я выполнял под Mandriva 2008 Free.
Последний необходимый нам компонент — это загрузчик syslinux. RPM-пакет с загрузчиком для вашего дистрибутива вы можете найти на сайте http://rpm.pbone.net/.