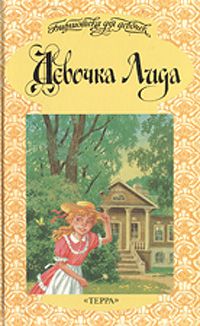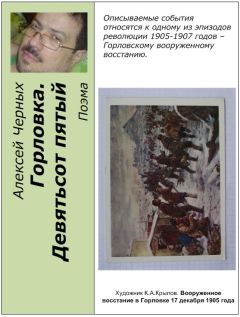Владимир Пташинский - 33 лучшие программы для ноутбука. Популярный самоучитель
Аналогичным образом указывается диск или папка в другом поле. Иными словами, в левом поле нужно выбрать папку со старыми версиями файлов, а в правом – с новыми. Или наоборот, как вам больше нравится. Может возникнуть и такая ситуация, что в исходной папке некоторые файлы имеют более свежие версии, чем в целевой. Это неважно, программа позволит синхронизировать содержимое папок в двухстороннем режиме так, что в оба указанных вами каталога поместятся только новые версии.
После того как синхронизируемые папки указаны в левом и правом полях, нужно нажать кнопку Анализ. Программа начнет анализировать указанные каталоги – проверять версии одинаковых файлов в указанных папках, а также несоответствие количества файлов (ведь в какой-либо папке может появиться новый документ, который тоже нужно перенести в целевую папку). Длительность анализа зависит от общего объема указанных вами каталогов.
После анализа в окне программы появляется таблица с результатами (рис. 6.2).
Рис. 6.2. Результаты сравнения содержимого двух папок
Таблица содержит два набора колонок: Л (левая) и П (правая). В левой части таблицы указываются все файлы, найденные в обеих выбранных папках. То есть, каких-то файлов может не быть в левой папке, а каких-то, возможно, не окажется в правой. Некоторые документы также могут присутствовать в обеих папках, но иметь разные версии.
В колонках Л Размер и Л Дата указываются размер и дата файлов, обнаруженных в левой папке, а в колонках П Размер и П Дата – соответствующая информация о файлах, найденных в правой папке. Если данных нет, значит, в соответствующем каталоге эти файлы отсутствуют. Кстати, если вы не видите колонок из группы П, воспользуйтесь горизонтальной полосой прокрутки.
Далее следует настроить параметры синхронизации для каждого файла. Между группами Л и П таблицы расположена колонка с кнопками направления синхронизации. Скорее, это даже не кнопки, а группы переключателей. Активные позиции подсвечены зеленым цветом. Как видите, для разных файлов активные позиции переключателей могут различаться. Программа устанавливает эти переключатели автоматически, предлагая:
• заменить все старые (по дате) версии файлов новыми (если таковые обнаружены);
• дополнить обе папки отсутствующими файлами, если в любой из папок найдены файлы, которых нет в другом каталоге.
Однако вы можете настроить параметры синхронизации для каждого файла самостоятельно, если имеете на этот счет другое мнение. Для этого нужно просто установить соответствующий файлу переключатель в нужную позицию.
• Стрелка влево – файл из правой папки будет скопирован в левую (если в левой папке есть другая версия данного файла, последняя будет стерта, если в настройках программы не настроено сохранение резервной копии).
• Стрелка вправо – файл из левой папки будет скопирован в правую. Условия те же, что и в предыдущем пункте.
• Кружок – синхронизация данного файла не выполняется, то есть в обеих папках остаются прежние версии файлов.
После настройки режима синхронизации для всех файлов следует нажать кнопку Синхрон. Начнется синхронизация данных. Как видите, ничего сложного. В большинстве случаев вам даже не придется настраивать параметры синхронизации для каждого файла, так как программа сама сравнивает версии документов и автоматически устанавливает переключатели так, чтобы старые версии заменялись новыми (то есть с более поздней датой изменения). Как только синхронизация будет выполнена, переключатели в средней колонке таблицы будут заменены знаком равенства. Это означает, что теперь в левой и правой папках задания все файлы имеют одинаковые версии (рис. 6.3).
Рис. 6.3. Содержимое папок синхронизировано
Одновременно можно создавать несколько заданий. В каждом из них указываются разные синхронизируемые папки (это на тот случай, если требуется синхронизировать содержимое множества папок).
Чтобы создать новое задание, нужно выполнить команду меню Задание → Новое (Alt+N) и в появившемся окне указать название задания (любое понятное вам).
Все задания в окне программы отображаются в виде вкладок, на ярлыках которых указаны названия (рис. 6.4). Чтобы перейти к нужному заданию, достаточно щелкнуть кнопкой мыши на соответствующем ярлыке.
Рис. 6.4. Добавленные задания
Если периодически вам необходимо синхронизировать одни и те же папки, можно сохранить задание в виде шаблона. Это избавит вас от настройки параметров синхронизации каждый раз, когда вы запускаете программу.
Чтобы сохранить задание, нужно выполнить команду меню Задание → Сохранить как Шаблон и в появившемся окне указать имя файла шаблона и папку его размещения.
Чтобы загрузить задание из ранее сохраненного шаблона, следует выполнить команду меню Задание → Новое и в раскрывающемся списке Из шаблона в появившемся окне выбрать название нужного шаблона.
Я уже упомянул, что в большинстве случаев тонкая настройка параметров синхронизации не требуется. Однако такая необходимость может появиться. Настройка синхронизации осуществляется в окне Опции (рис. 6.5).
Рис. 6.5. Окно настройки задания
Открыть это окно можно двумя способами:
• выполнив команду меню Задание → Настройка задания;
• нажав кнопки с двумя стрелками, расположенные между левым и правым полями выбора синхронизируемых папок.
Окно Опции содержит три категории настроек, которые можно выбрать с помощью кнопок, расположенных слева.
Категория Основные позволяет указать направление синхронизации (Два направления, Слева направо и Справа налево), включить или отключить функцию сохранения резервных копий и т. д.
В категории Фильтры можно указать имена файлов и папок, которые не следует синхронизировать или, наоборот, которые нужно включить в список синхронизируемых. Можно указывать не только конкретные имена, но и маски. Так, например, чтобы не синхронизировать файлы электронных таблиц Excel, нужно в верхний список добавить фильтр *.xls (или *.xlsx для Excel версии 2007). Фильтров может быть создано множество. Как вы поняли, символ * заменяет любые символы, то есть в нашем примере маска *.xls обозначает файлы с любым именем, но с расширением XLS. Также символ * может заменить и расширение. Например, маска Документ. * означает файлы с любым расширением, но с названием «Документ». Маска д*. * подразумевает любые файлы, название которых начинается на букву «д». Таким образом, используя фильтры, вы можете синхронизировать только файлы с определенными именами или определенного типа (рис. 6.6).
Рис. 6.6. В списки синхронизируемых добавлены файлы форматов XLS, DOC и ТХТ
В категории Авто настраиваются параметры автоматизации работы. Синхронизация по текущему заданию может производиться автоматически при запуске программы, при подключении съемного устройства (flash-накопителя, например), перед закрытием программы, а также периодически через заданный промежуток времени. Флажками можно отметить варианты автоматической проверки: только анализ или синхронизация.
Одним словом, если вам постоянно приходится синхронизировать одни и те же данные, потрудиться нужно только один раз: правильно настроить параметры синхронизации. Далее программа все будет делать сама: по вашей команде или автоматически.
В заключение пару слов об общих настройках программы. Окно настроек вызывается с помощью команды меню Вид → Настройка программы (Alt+P) (рис. 6.7).
Рис. 6.7. Окно настройки программы GoodSuns
В категории Основные настраиваются общие параметры программы, такие как язык интерфейса, запуск программы во время старта операционной системы, проверка обновлений программы в Интернете и многое другое. В категории Фильтры вы можете с помощью масок указать, какие файлы и папки подлежат или не подлежат синхронизации. В отличие от подобной категории настроек, рассмотренной чуть выше, данные фильтры создаются применительно ко всей программе, а не к конкретному заданию.
MultiNetwork Manager
В очередной раз повторю, что ноутбук – устройство, в первую очередь, мобильное. Его можно переносить, использовать на разных рабочих местах, а значит, подключать к разным сетям. В каждой организации настройки соединения с сетью неодинаковы. Например, могут использоваться разные номера подсети, разные адреса шлюзов и DNS для выхода в Интернет по высокоскоростной линии и т. д. Я уже не говорю, что в каждой сети имена компьютеров и сетевых принтеров разные. Если вы часто курсируете между двумя и более компьютерными сетями, вам придется каждый раз менять настройки сетевого оборудования и соединения в ноутбуке так, чтобы «увидеть» сеть, к которой вы подключились. А если вы подключаетесь к разным сетям несколько раз в день?
Программа MultiNetwork Manager поможет избавиться от постоянной необходимости менять настройки сетевого соединения с помощью создаваемых профилей. Приложение позволяет создать любое количество профилей и в каждом указать необходимые настройки сетевого подключения. В дальнейшем при подключении к сети вам необходимо только указать нужный профиль, а все остальное программа возьмет на себя. MultiNetwork Manager обладает огромными возможностями, поэтому требует подробного изучения. Мы же остановимся на основных моментах работы с ней, не вдаваясь в подробности.