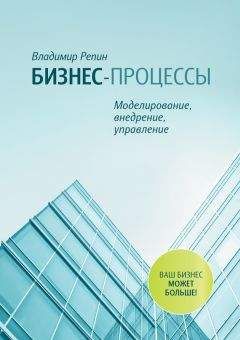Роберт Хайнеманн - Визуальное моделирование электронных схем в PSPICE
Теперь все резисторы типа Rbreak, установленные в вашей схеме, имеют необходимую температурную характеристику. Если вы соберетесь чертить новую схему и захотите установить в ней резистор типа Rbreak, то он снова не будет иметь никакого температурного коэффициента, то есть, чтобы сделать его зависимым от температуры, вам потребуется опять повторить всю вышеуказанную процедуру.
Урок 8
Параметрический анализ
В этом уроке речь идет о правилах проведения параметрического анализа. Вы научитесь выводить на экран PROBE диаграммы семейств кривых не только для анализа цепи постоянного тока, но и для анализа переходных процессов.
Параметрический анализ (Parametric Sweep) расширит круг ваших возможностей по изображению семейств кривых. Вы уже научились, проводя анализ цепи постоянного тока, использовать наряду с основной переменной еще одну, дополнительную, и таким образом создавать семейства кривых. С помощью параметрического анализа вы сможете выводить на экран PROBE диаграммы семейств кривых не только для анализа цепи постоянного тока (DC Sweep), но и для анализа цепи переменного тока (AC Sweep), и для анализа переходных процессов (Transient Analysis). Навыки, приобретенные вами в проведении анализа DC Sweep одновременно с вложенным анализом Nested Sweep, помогут вам без особых трудностей овладеть и параметрическим анализом. Принципы проведения сдвоенного анализа DC Sweep и параметрического анализа практически одинаковы.
Параметрический анализ, как и вложенный, всегда используется в качестве дополнения к основному анализу (Main Sweep). То есть фактически это то же самое, с чем вы уже познакомились при изучении анализа DC Sweep. Термин «параметрический» взят из математики, где изменяемые переменные семейств кривых называются параметрами.
8.1. Параметрический анализ как дополнительный к анализу DC Sweep
У того, кто хорошо разбирается в анализе DC Sweep, возникает естественный вопрос, каково различие между сдвоенным анализом DC Sweep, знакомым вам по уроку 7, и анализом DC Sweep в сочетании с параметрическим, который является предметом рассмотрения в данном разделе. Отвечаем: разница между двумя этими анализами минимальная. Чтобы оценить, насколько минимально это различие, вы сейчас с помощью анализа DC Sweep + Parametric Sweep опишете характеристики схемы термоизмерительного мостика (см. рис. 7.18), для которой уже выполняли сдвоенный анализ DC Sweep (см. раздел 7.4 и рис. 7.23). И вы увидите, что диаграммы PROBE, полученные в результате двух этих анализов, не отличаются друг от друга.
Шаг 1 Откройте схему термоизмерительного мостика TERMOBRIDG.sch, которую вы поместили в папку Projects (рис. 8.1).
Рис. 8.1. Схема термоизмерительного мостика
Шаг 2 Выполните такую же предварительную установку, которую вы использовали в разделе 7.4 для глобальной переменной, то есть задайте, что в качестве основной изменяемой переменной будет служить температура (от -50 °С до 150 °С с интервалами в 0.1 °С) — см. рис. 8.2.
Рис. 8.2. Окно DC Sweep с установками для изменения температуры
Шаг 3 Щелкните в окне DC Sweep по кнопке Nested Sweep…. Откроется окно DC Nested Sweep. Снимите флажок рядом с опцией Enable Nested Sweep, чтобы деактивизировать вложенный анализ Nested Sweep, так как при одновременном использовании вложенный и параметрический анализы конфликтуют друг с другом.
Шаг 4 Возвращайтесь к окну DC Sweep, щелкнув по кнопке Main Sweep…. Подтвердите предварительную установку для основной переменной с помощью кнопки OK. Окно DC Sweep закроется, и вы вернетесь опять к окну Analysis Setup (рис. 8.3).
Рис. 8.3. Окно Analysis Setup с выставленными флажками
Шаг 5 Убедитесь, что в окне Analysis Setup рядом с кнопкой DC Sweep… установлен флажок.
Шаг 6 А теперь установите флажок еще и рядом с кнопкой Parametric… (Параметрический анализ) — см. рис. 8.3.
Шаг 7 Щелкните по кнопке Parametric…. Откроется одноименное окно (рис. 8.4).
Рис. 8.4. Окно Parametric
Как видите, окно Parametric трудно отличить от окон DC Sweep (см. рис. 8.2) и DC Nested Sweep (см. рис. 7.22).
Шаг 8 Выполните в окне Parametric все необходимые настройки, руководствуясь образцом на рис. 8.4, то есть используйте такую же предварительную установку, которую вы в свое время проводили в окне DC Nested Sweep. Подтвердите свой выбор с помощью кнопки OK и запустите процесс моделирования.
После того как программа завершит свои расчеты, за ходом которых вы можете наблюдать в окне PSPICE, на экране откроется окно Available Sections (Доступные секции). Здесь находится список кривых для всех значений вашего параметра (в данном случае, температурного коэффициента) — см. рис. 8.5.
Рис. 8.5. Окно Available Sections
Вы можете выбрать те кривые, которые программе PROBE следует отобразить на диаграмме, щелкая по ним мышью (они будут выделены синим цветом). Если вы оставляете это окно в том же виде, в каком оно было открыто, то тогда все кривые окажутся выделенными и, значит, выбранными для изображения в PROBE. Возможность выбирать отдельные кривые как раз и составляет единственное отличие между анализами DC Sweep + Parametric Sweep и DC Sweep + Nested Sweep. При подключении вложенного анализа DC Nested Sweep вы не можете отбирать отдельные кривые для отображения в PROBE.
Шаг 9 Выберите в окне Available Sections все кривые для отображения и щелкните по кнопке OK. Откроется пока еще пустое окно PROBE.
Откройте список диаграмм (команда Trace Add) и выведите на экран диаграмму напряжения в ветви моста (рис. 8.6), где будет показано семейство кривых для различных значений температурного коэффициента TC1.
Рис. 8.6. Диаграмма температурной зависимости напряжения в мостовой ветви термоизмерительного мостика
Эта диаграмма уже знакома вам по рис. 7.23. С помощью параметрического анализа вы получили тот же результат, что и при использовании вложенного анализа DC Nested Sweep.
8.1.1. Упражнение по проведению параметрического анализа
Шаг 10 Воспроизведите диаграмму, изображенную на рис. 7.31, с помощью параметрического анализа.
8.2. Сопротивление в качестве параметра
При изучении урока 5 вам пришлось изрядно потрудиться, чтобы, «вручную» изменяя значение R в RC-фильтре нижних частот, получить диаграмму, изображенную на рис. 5.18. С помощью параметрического анализа вы сможете сделать это гораздо быстрее и проще.
Вы снова будете создавать диаграмму семейства кривых для схемы RC-фильтра нижних частот. Однако полученная с помощью анализа AC Sweep + Parametric Sweep диаграмма будет намного лучше описывать зависимость частотной характеристики от значения сопротивления R, чем диаграмма, которую вы видели на рис. 5.18.
Шаг 11 Загрузите на экран SCHEMATICS схему RC-фильтра нижних частот, которую вы спроектировали при изучении урока 5 и сохранили в папке Projects под именем RC_AC.sch (рис. 8.7). Здесь R=100 Ом и С=2 мкФ, а в качестве источника напряжения использован источник типа VSIN.
Рис. 8.7. RC-фильтр нижних частот
Шаг 12 Установите, если это не было сделано ранее, источник напряжения на АС=1 V и вызовите индикацию данного атрибута на свой чертеж. Помните о том, что атрибуты, необходимые для анализа переходных процессов (FREQ, VOFF, VAMPL, TD, TF, PHASE), также нельзя оставлять без конкретных значений, хотя они и абсолютно не нужны для анализа AC Sweep.
Шаг 13 Зарегистрируйте сопротивление R как параметр с именем R_pass и внесите, таким образом, в свой чертеж изменения, показанные на рис. 8.8.
Рис. 8.8. Схема RC-фильтра нижних частот, где значение сопротивления зарегистрировано как параметр
Шаг 14 Сохраните измененную схему в папке Projects под именем RC_AC_P1.
Шаг 15 Проведите предварительную установку для основного анализа AC Sweep, в ходе которого будет исследована частотная характеристика фильтра нижних частот с переменным напряжением АС=1 В в диапазоне от f=10 Гц до f=1 МГц с логарифмическим распределением контрольных точек по 100 точек на каждую декаду (рис. 8.9).
Рис. 8.9. Установки для основной переменной
Закройте окно AC Sweep and Noise Analysis, щелкнув по кнопке OK, и активизируйте в окне Analysis Setup, в дополнение к анализу AC Sweep, параметрический анализ, установив флажок рядом с кнопкой Parametric… (рис. 8.10).
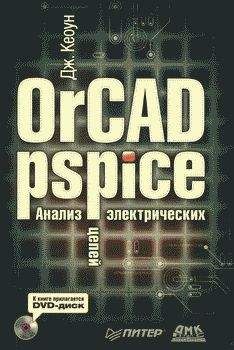
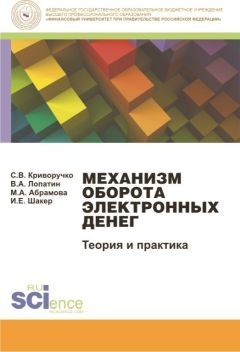
![Пауль Хоровиц - Искусство схемотехники. Том 1 [Изд.4-е]](/uploads/posts/books/203165/203165.jpg)