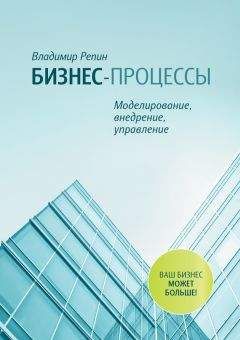Роберт Хайнеманн - Визуальное моделирование электронных схем в PSPICE
Шаг 35 Закройте окно атрибутов. Теперь на вашем чертеже установлен символ PARAMETERS с указанием зарегистрированного параметра (рис. 7.29).
Рис. 7.29. Схема, для которой полностью проведена процедура регистрации R2 как параметра
Шаг 36 Откройте окно DC Sweep. Ориентируясь на рис. 7.30, проведите необходимые настройки: в качестве изменяемого параметра будет использоваться значение сопротивления Rvar от 1 до 20 кОм с шагом в 1 Ом. Подтвердите все установки, щелкнув по кнопке OK.
Рис. 7.30. Окно DC Sweep с установками для проведения анализа цепи постоянного тока
Шаг 37 Запустите процесс моделирования и выведите на экран PROBE диаграмму напряжения на Rvar и диаграмму тока, проходящего через Rvar (рис 7.31).
Рис. 7.31. Напряжение на Rvar и ток, проходящий через Rvar
Диаграмма, изображенная на рис. 7.31, иллюстрирует то, что вам давно уже известно: когда сопротивление Rvar имеет нулевое значение, то значение тока, проходящего через Rvar, очень высоко, а напряжение на Rvar равно нулю. При очень высоких значениях Rvar ток, проходящий через Rvar, приближается к нулевому значению, а напряжение — к значению 10 В.
Разумеется, что при изменении Rvar также меняется и мощность, рассеиваемая на Rvar. Эту мощность вы сейчас графически представите.
Шаг 38 Удалите диаграммы тока и напряжения на Rvar, а также дополнительную ось координат Y (команда Plot→Delete Y Axis (Удалить ось Y)), чтобы подготовить экран PROBE для изображения диаграммы мощности. Затем откройте окно Add Traces и отправьте в строку Trace Expression произведение тока и напряжения на Rvar (рис. 7.32).
Рис. 7.32. Окно Add Traces с введенным выражением для расчета мощности, рассеиваемой на Rvar
Шаг 39 Выведите на экран диаграмму мощности, рассеиваемой на Rvar (рис. 7.33).
Рис. 7.33. Диаграмма мощности, рассеиваемой на Rvar, с ярко выраженным максимумом
Шаг 40 Активизируйте курсор PROBE, чтобы выявить точное положение максимума (рис. 7.34).
Рис. 7.34. Диаграмма зависимости мощности, рассеиваемой на Rvar, с курсором
Из теории вы знаете, что мощность достигает своего максимального значения тогда, когда значение Rvar равно значению R1. Это называется согласование по мощности. На рис. 7.34 показано, что мощность имеет максимальное значение при сопротивлении 2.2 кОм. Итак, результаты проведенного моделирования в точности подтверждают теорию.
Для того чтобы поупражняться в проведении анализа DC Sweep с использованием двух переменных, вы сейчас еще раз должны будете подтвердить на практике теоретическое положение, в соответствии с которым согласование по мощности происходит тогда, когда значения Rvar и R1 равны. В ходе предстоящего анализа в качестве основной переменной будет изменяться значение Rvar, в качестве дополнительной — значение R1.
Шаг 41 Проведите анализ DC Sweep в сочетании с анализом DC Nested Sweep. В ходе предварительной установки руководствуйтесь образцами на рис. 7.35 и 7.36. Сопротивления резисторов R1 и R2 зарегистрированы как параметры Ri и Rvar для проведения анализа DC Sweep с двумя изменяемыми переменными. Цель анализа — определить зависимость мощности, рассеиваемой на R2, от величины сопротивлений резисторов R2 и R1. По окончании моделирования выведите на экран PROBE диаграмму, изображенную на рис. 7.37.
Рис. 7.35. Чертеж схемы в редакторе SCHEMATICS
а)
б)
Рис. 7.36. Предварительная установка для проведения анализа цепи постоянного тока с основной (а) и дополнительной (б) переменными
Рис. 7.37. Диаграмма изменения мощности, рассеиваемой на Rvar; в зависимости от величины сопротивлений резисторов R2 и R1
Шаг 42 Поупражняйтесь в измерении максимумов семейства кривых (см. рис. 7.37) с помощью курсора и подтвердите, таким образом, еще раз, что точки максимумов соответствуют значениям Rvar=R1.
7.5.1. Задание на закрепление материала
Задание 7.1. Проведите для каждой из схем U_I.sch (Ri=1 кОм и Uq=10 В) и I_U.sch (Rp=1 кОм и Iq=10 мА) анализ DC Sweep, при котором в качестве дополнительной изменяемой переменной будет служить значение сопротивления нагрузки RH (от RH=1 кОм до RH=10 кОм), и тем самым окончательно докажите, что обе эти схемы действительно равнозначны, то есть что оба анализа дают одинаковые напряжения на RH.
7.6. Руководство к действию
Рецепт 1. Источник постоянного напряжения в качестве изменяемой переменной
1. Откройте окно Analysis Setup и установите флажок рядом с кнопкой DC Sweep… (см. рис. 7.2).
2. Щелкните по этой кнопке, чтобы открыть окно DC Sweep (см. рис. 7.3).
3. В окне выполните следующие настройки:
• в списке Swept Variable Туре отметьте опцию Voltage Source;
• в поле Name введите имя источника напряжения, значение которого выбрано в качестве изменяемой переменной (например, UB2);
• в полях Start Value, End Value и Increment укажите интервал изменения значений и шаг (расстояние между контрольными точками);
• в списке Sweep Туре выберите, как должны распределяться контрольные точки (если в последствии планируется линейное масштабирование оси координат X, то разумнее и контрольные точки распределять линейно, если же ось координат X будет масштабирована логарифмически, то и контрольные точки следует распределять логарифмически).
4. Закройте окно DC Sweep щелчком по кнопке OK.
5. Закройте окно Analysis Setup с помощью кнопки Close.
6. Запустите процесс моделирования (см. рецепт 1 в главе 2) и представьте полученные результаты в виде диаграммы PROBE (см. 4.3).
(См. раздел 7.1.)
Рецепт 2. Источник постоянного тока в качестве изменяемой переменной
1. Откройте окно Analysis Setup и установите с помощью указателя мыши флажок рядом с кнопкой DC Sweep… (см. рис. 7.2).
2. Щелкните по этой кнопке (см. рис. 7.2), чтобы открыть окно DC Sweep (см. рис. 7.11).
3. В окне DC Sweep (см. рис. 7.11) выполните следующие настройки:
• в списке Swept Variable Туре отметьте опцию Current Source;
• в поле Name введите имя источника тока, значение которого выбрано в качестве изменяемой переменной (например, Iq);
• в полях Start Value, End Value и Increment укажите интервал изменения значений и величину шага;
• в списке Sweep Туре выберите, как должны распределяться контрольные точки (как правило, если в последствии планируется линейное масштабирование оси координат X, то разумнее и контрольные точки распределять линейно, если же ось координат X будет масштабирована логарифмически, то и контрольные точки следует распределять логарифмически).
4. Закройте окно DC Sweep щелчком по кнопке OK.
5. Закройте окно Analysis Setup с помощью кнопки Close.
6. Запустите процесс моделирования (см. рецепт 1 в главе 2) и представьте полученные результаты в виде диаграммы PROBE (см. раздел 4.3).
(См. раздел 7.2.)
Рецепт 3. Температура окружающей среды в качестве изменяемой переменной
1. Откройте окно Analysis Setup и установите флажок рядом с кнопкой DC Sweep… (см. рис. 7.2).
2. Щелкните по этой кнопке, чтобы открыть окно DC Sweep (см. рис. 7.19).
3. В окне выполните следующие настройки:
• в списке Swept Variable Туре выберите опцию Temperature;
• в полях Start Value, End Value и Increment укажите интервал изменения значений и шаг;
• в списке Sweep Туре выберите, как должны распределяться контрольные точки (если в последствии планируется линейное масштабирование оси координат X, то разумнее и контрольные точки распределять линейно, если же ось координат X будет масштабирована логарифмически, то и контрольные точки следует распределять логарифмически).
4. Закройте окно DC Sweep щелчком по кнопке OK.
5. Закройте окно Analysis Setup с помощью кнопки Close.
6. Запустите процесс моделирования (см. рецепт 1 в главе 2) и представьте полученные результаты в виде диаграммы PROBE (см. раздел 4.3).
(См. раздел 7.3.)
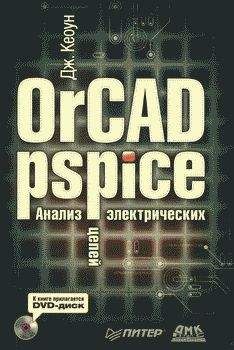
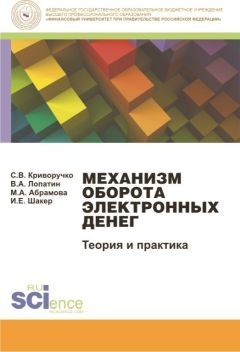
![Пауль Хоровиц - Искусство схемотехники. Том 1 [Изд.4-е]](/uploads/posts/books/203165/203165.jpg)