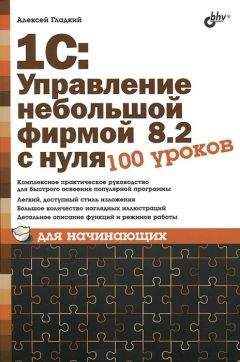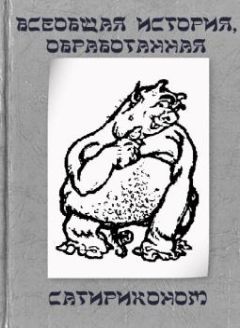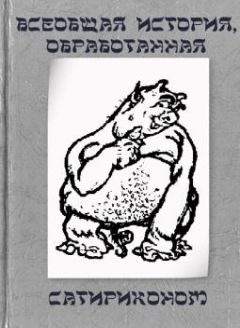Николай Селищев - «1С. Управление небольшой фирмой 8.2». Управленческий учет в малом бизнесе
Потребность в номенклатуре может быть удовлетворена:
• резервированием на складах,
• размещением в заказе поставщику,
• размещением в заказе на комплектацию, производство.
Факт резервирования регистрируется самим заказом покупателя. Факт размещения регистрируется документами, сформированными на основании документа Заказ покупателя.
4.3.5.3. Анализ счетов на оплатуВ отчет выводятся сведения об оплате контрагентами выставленных счетов.
Для открытия отчета Анализ счетов на оплату необходимо на Панели разделов выбрать Маркетинг и продажи и на Панели действий в группе Отчеты щелкнуть мышью на Анализ счетов на оплату. Появится окно отчета Анализ счетов на оплату.
Для получения отчета необходимо установить параметры отбора и нажать на кнопку Сформировать. В нижней части окна отчета Анализ счетов на оплату появятся данные, полученные с учетом установленного фильтра отбора (рис. 4.25).
Рис. 4.25. Отчет Анализ счетов на оплату
Данные отчета группируются по покупателям и договорам. Информация в графах Запланировано и Осталось оплатить появляется, если в документе Счет на оплату установлен флажок Запланировать оплату и заполнена вкладка Платежный календарь.
4.4. Планирование продаж и расходная накладная
Программа «1С: Управление небольшой фирмой 8.2» включает в себя средства контроля продаж, начиная с планирования продаж, которое фиксируется документом План продаж, и заканчивая отчетами, благодаря которым можно контролировать выполнение плана по продажам, взаиморасчеты с покупателями, задолженность по срокам и многое другое.
Рассмотрим процедуру оформления продажи.
4.4.1. План продаж
Документ План продаж предназначен для хранения информации по предполагаемому объему продаж за определенный период, называемый периодом планирования. Планирование происходит по суммовым и количественным показателям.
Чтобы открыть журнал документов Планы продаж, необходимо на Панели разделов выбрать Маркетинг и продажи и на Панели навигации щелкнуть мышью на ДополнительноПланы продаж (рис. 4.26).
Рис. 4.26. Журнал документов Планы продаж
Значение интервала дат для отбора документов можно задать, щелкнув мышью на кнопку на панели инструментов. В качестве интервала можно выбрать вариант стандартного периода в параметре Период дат. Или установите вручную требующиеся дату начала и дату конца периода.
Для поиска документов в журнале документов по значениям полей необходимо щелкнуть мышью на кнопку Найти на панели инструментов и задать требуемое значение.
Для просмотра и редактирования существующего документа необходимо сделать активным требуемый документ и дважды щелкнуть на нем мышью либо щелкнуть мышью на кнопку на панели инструментов.
Для создания нового документа План продаж:
• На панели списка документов нажмите на кнопку. Будет создан новый документ План продаж (рис. 4.27).
Рис. 4.27. Документ План продаж
• Заполните поля шапки документа:
• Организация. В данном поле указывается организация, от имени которой оформляется документ. Выбирается из справочника организаций.
• Подразделение. Указывается собственное подразделение, для которого производится планирование продаж. Выбирается из справочника Структурные единицы компании. Выбор значения производится среди элементов справочника с типом Административно-управленческое подразделение. Поле необязательно для заполнения.
• Период планирования. В данном поле указывается период планирования, который определяет периодичность, начало и окончание планового периода продаж. Выбирается из справочника Периоды планирования (рис. 4.28). Справочник предназначен для хранения периодов планирования, например продаж, а также реализации различных сценариев планирования, например: оптимистичный, реалистичный и пессимистичный. Непосредственно переход к списку элементов справочника Периодов планирования производится из Панели навигации. Необходимо щелкнуть мышью на См. ТакжеПериоды планирования (рис. 4.28). Элемент справочника содержит следующие поля:
• Дата начала. Дата начала периода планирования.
• Дата окончания. Дата окончания периода планирования.
• Периодичность. Используется для указания периодичности планирования: день, неделя, декада, месяц, квартал, полугодие, год. Таким образом можно, например, реализовать период планирования на год с разбивкой по кварталам.
• В справочнике находится предопределенный элемент для регистрации в системе фактических данных – Фактический. Элемент справочника Фактический недоступен для редактирования.
Рис. 4.28. Справочник Периоды планирования
• В окне документа План продаж расположена кнопка для редактирования цены и валюты. Эта кнопка вызывает диалог редактирования видов цен и валюты данного документа.
• Заполните поля вкладки Запасы. Для добавления новой строки нажмите кнопку Добавить на панели инструментов табличной части.
• В поле Номенклатура вводится элемент справочника Номенклатура.
• В поле Характеристика указывается характеристика номенклатурной позиции, выбираемая из справочника Характеристики номенклатуры. Поле доступно только в том случае, если при настройке параметров учета указано ведение учета по характеристикам номенклатуры.
• В поле Количество вводится количество запланированного товара в единицах измерения, указанных в поле Ед.
• В поле Цена вводится значение цены.
• Заказ покупателя – источник потребности. Выбирается документ Заказ покупателя. Поле заполнять не обязательно.
• Дата планирования – начало планового периода. При вводе данных значение этого поля автоматически устанавливается на начало планового периода, определенного периодом планирования.
• Для осуществления подбора запасов в табличную часть по справочнику Номенклатура необходимо нажать на кнопку Подобрать на панели инструментов табличной части. В открывшемся окне подбора необходимо выбрать требуемые номенклатурные единицы запасов, дважды щелкнув мышью на строке с товаром указать количество. После окончания подбора для переноса подобранной номенклатуры в документ необходимо нажать на кнопку OK.
• С помощью кнопок и можно поменять местами строки табличной части.
• Для сохранения и проведения документа необходимо нажать на кнопку Провести и закрыть. Чтобы просто сохранить введенную информацию, не закрывая окно документа, нажмите на кнопку .
Нажатием на кнопку в списке документов можно создать новый документ копированием существующего документа.
Чтобы пометить документ на удаление, необходимо установить курсор на удаляемый документ и щелкнуть мышью на кнопку на панели инструментов.
Чтобы сформировать и посмотреть отчет по движениям документа по регистрам, необходимо щелкнуть мышью на кнопке на панели инструментов журнала документов Планы продаж либо в окне документа.
4.4.2. Расходная накладная
Для отражения в учете различных операций по реализации (отгрузке) запасов стороннему контрагенту предназначен документ Расходная накладная.
Чтобы перейти к журналу документов, необходимо на Панели разделов выбрать Маркетинг и продажи и на Панели навигации щелкнуть мышью на ПродажиРасходные накладные (рис. 4.29).
Рис. 4.29. Журнал документов Расходные накладные
Для эффективной работы в журнале документов возможен быстрый отбор документов по следующим полям:
• Контрагент;
• Склад;
• Ответственный;
• Организация.
Значение для отбора выбирается из соответствующего справочника при нажатии на кнопку справа от поля.
Для очистки поля необходимо нажать на кнопку , расположенную рядом с полем.
Значение интервала дат для отбора документов можно задать, щелкнув мышью на кнопку на панели инструментов. В качестве интервала можно выбрать вариант стандартного периода в параметре Период дат. Период можно задать вручную.
Для поиска документов в журнале документов по значениям полей необходимо щелкнуть мышью на кнопку Найти на панели инструментов и задать требуемое значение.