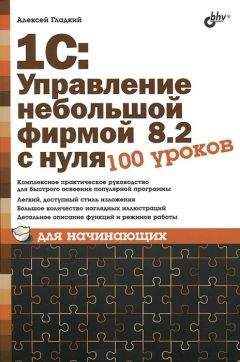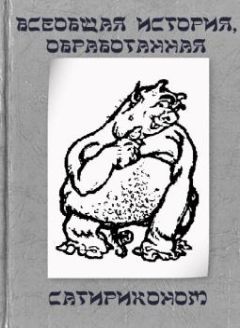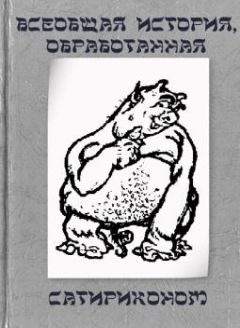Николай Селищев - «1С. Управление небольшой фирмой 8.2». Управленческий учет в малом бизнесе
• Основание. В данном поле указывается документ Счет на оплату, на основании которого сформирован данный документ. Поле заполнять не обязательно. После выбора документа основания можно заполнить Акт выполненных работ на основании выбранного документа, нажав на кнопку .
• Заказ покупателя. Выбирается документ Заказ покупателя. Поле отображается в окне, если в Настройках параметров учета включена опция Заказ в документах отгрузки устанавливается для всего документа. Поле заполнять не обязательно.
• Контрагент. В данном поле указывается информация о контрагенте-заказчике. Выбирается из справочника Контрагенты.
Рис. 4.18. Новый документ Акт выполненных работ
• Договор. В данном поле указывается договор контрагента, в рамках которого оформляется документ. Выбирается из справочника Договоры контрагентов.
• Подразделение. Выбирается из справочника Структурные единицы компании с типом Подразделение.
• С помощью кнопки вызывается диалог редактирования видов цен, скидок и валюты данного документа.
• На вкладке Работы и услуги заполните поля:
• Для добавления новой строки необходимо нажать на кнопку Добавить на панели инструментов табличной части.
• В поле Номенклатура вводится элемент справочника Номенклатура с типом Услуга или Работа.
• В поле Характеристика указывается характеристика номенклатурной позиции, выбираемая из справочника Характеристики номенклатуры. Поле доступно только в том случае, если при настройке параметров учета указано ведение учета по характеристикам номенклатуры.
• В поле Количество вводится количество реализуемой номенклатурной единицы в единицах измерения, указанных в поле Ед.
• В поле Цена вводится значение цены.
• % Скидки – процент скидки (наценки). Задается непосредственно для конкретной позиции документа.
• Ставка НДС – ставка налога на добавленную стоимость. Выбирается из справочника Ставки НДС.
• Заказ покупателя. Выбирается документ Заказ покупателя. Поле отображается в окне, если в настройках параметров учета включена опция Заказ в документах отгрузки устанавливается для каждой строки отдельно. Поле не обязательно заполнять.
• Содержание – представление работы в печатной форме. Чтобы поле стало видимым, необходимо нажать на кнопку Все действия в шапке документа, выбрать Изменить форму и установить флажок напротив поля.
• Для удаления ошибочно введенной строки необходимо нажать на кнопку на панели инструментов табличной части.
• Для осуществления подбора запасов в табличную часть по справочнику Номенклатура необходимо нажать на кнопку Подбор на панели инструментов табличной части. В открывшемся окне подбора необходимо выбрать требуемые номенклатурные единицы, дважды щелкнув мышью на строке с товаром, указать количество. В окне подбора по каждой номенклатурной позиции указывается общий и свободный остаток по складу. После окончания подбора для переноса подобранной номенклатуры в документ необходимо нажать на кнопку OK.
• С помощью кнопок и можно поменять местами строки табличной части.
С помощью кнопки Редактировать зачет предоплаты вызывается диалог Зачет предоплаты. В диалоге заносятся сведения по зачету авансов, полученных ранее от покупателя.
• Для сохранения и проведения документа нажмите на кнопку Провести и закрыть.
Нажатием на кнопку в журнале документов можно создать новый документ копированием существующего.
Акт выполненных работ может быть введен на основании документов:
• Заказ покупателя;
• Счет на оплату.
Чтобы пометить документ на удаление, необходимо установить курсор на удаляемый документ и щелкнуть мышью на кнопку на панели инструментов.
Распечатать Акт выполненных работ можно либо из журнала документов, либо из окна документа, щелкнув мышью на кнопке Печать.
Чтобы сформировать и посмотреть отчет по движениям документа по регистрам, необходимо щелкнуть мышью на кнопке на панели инструментов журнала документов Акты выполненных работ либо в окне документа.
На основании существующего документа Акт выполненных работ можно сформировать документы:
• Поступление в кассу;
• Поступление на счет;
• Счет-фактура;
• Событие;
• Счет на оплату.
Для создания документа на основании акта выполненных работ необходимо нажать на кнопку Создать на основании в журнале документов либо в окне документа и выбрать вид создаваемого документа.
4.3.3. Регистрация счета-фактуры
Документ Счет фактура предназначен для выписки счета-фактуры при реализации товаров, работ и услуг или при получении аванса от покупателей, а также для учета номеров грузовых таможенных деклараций.
Для создания документа Счет-фактура необходимо в окне документа Акт выполненных работ или Расходная накладная нажать на гиперссылку Ввести Счет-фактуру. На экране откроется новый документ Счет-фактура с заполненными данными из документа-основания (рис. 4.19).
Рис. 4.19. Документ Счет-фактура, созданный на основании Акта выполненных работ
Создать новый документ Счет-фактура, а также отредактировать или удалить существующий можно в журнале документов Счета-фактуры (рис. 4.20), для перехода к которому необходимо на Панели разделов выбрать Маркетинг и продажи и на Панели навигации щелкнуть мышью на ПродажиСчета-фактуры.
Для просмотра и редактирования существующего документа необходимо сделать активным документ и дважды щелкнуть на нем мышью либо щелкнуть мышью на кнопке панели инструментов.
Рис. 4.20. Журнал документов Счета-фактуры
Для создания нового документа Счет-фактура необходимо нажать на кнопку Создать.
В зависимости от установленного вида операции с помощью данного документа может быть выписан счет-фактура:
• на продажу;
• на аванс;
• на суммовые разницы.
В шапке нового документа необходимо заполнить поля:
• Организация. В данном поле указывается организация, от имени которой оформляется документ. Выбирается из справочника организаций.
• Вид операции. Указывается вид операции документа. В новом документе по умолчанию Вид операции принимает значение На продажу. Также Вид операции может принимать значение Аванс и Суммовые разницы.
• Контрагент. В данном поле указывается информация о контрагенте-заказчике, для которого формируется счет-фактура. Выбирается из справочника Контрагенты.
• Договор. В данном поле указывается договор контрагента, по которому формируется счет-фактура. Выбирается из справочника Договоры контрагентов.
• № документа. Указывается номер платежно-расчетного документа.
• от. Указывается дата платежно-расчетного документа.
На вкладке Запасы необходимо заполнить поля.
• Для добавления новой строки необходимо нажать на кнопку Добавить на панели инструментов табличной части.
• В поле Номенклатура вводится элемент справочника Номенклатура.
• В поле Характеристика указывается характеристика номенклатурной позиции, выбираемая из справочника Характеристики номенклатуры.
• Партия. В данном поле указывается партия номенклатуры. Выбирается из справочника Партии номенклатуры. Поле отображается в окне документа, если в настройках параметров учета включено ведение партионного учета.
• В поле Количество вводится количество номенклатурной позиции в единицах измерения, указанных в поле Ед.
• В поле Цена вводится значение цены.
• Ставка НДС – ставка налога на добавленную стоимость. Выбирается из справочника Ставки НДС.
• Страна происхождения номенклатурной позиции. Выбирается из справочника Страны мира.
• Номер ГТД. Указывается номер грузовой таможенной декларации. Выбирается из справочника Номера ГТД.
• Для удаления ошибочно введенной строки необходимо нажать на кнопку на панели инструментов табличной части.
• Для осуществления подбора запасов в табличную часть по справочнику Номенклатура необходимо нажать на кнопку Подобрать на панели инструментов табличной части. В открывшемся окне подбора необходимо выбрать требуемые номенклатурные единицы, дважды щелкнув мышью на строке с товаром указать количество. После окончания подбора для переноса подобранной номенклатуры в документ необходимо нажать на кнопку OK.