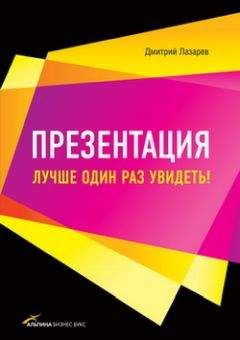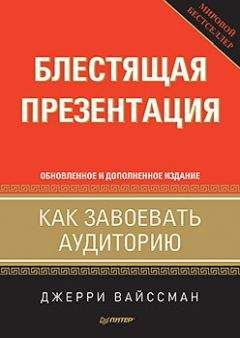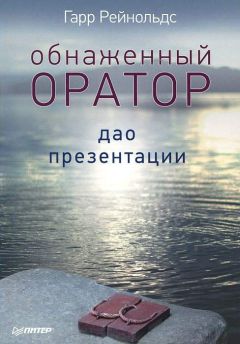Эльвира Вашкевич (2) - PowerPoint 2007. Эффективные презентации на компьютере
Шаблон представляет собой объект, разработанный ранее (Microsoft, вами, какими-либо разработчиками) и предназначенный для многоразового использования. Шаблоны позволяют быстро создавать презентации, так как уже содержат какое-либо оформление внешнего вида презентации. При создании презентации остается только добавить в шаблон содержание: текст, графику, таблицы, изображения. Использование шаблонов широко, однако существуют и ограничения: цветовые схемы, фоновые изображения, шрифты. Некоторые шаблоны имеют дополнительный формат или разрабатывались для определенного содержимого. Какие-то из них больше подходят для бизнеса, другие – для учебы. При выборе шаблона будьте очень внимательны. Тщательно оценивайте, подходит ли выбранный шаблон для создания именно вашей презентации, для выражения требуемой идеи.
PowerPoint предлагает различные возможности создания презентаций с помощью готовых шаблонов:
• недавно использовавшиеся шаблоны:
• установленные шаблоны;
• папку Моишаблоны;
• ресурсы Microsoft Office Online.
Рассмотрим принципы реализации этих возможностей.
Недавно использовавшиеся шаблоны
В функции PowerPoint входит запоминание примененных недавно шаблонов, и некоторые из них показываются в списке. Для создания презентации с помощью такого шаблона нужно выполнить следующее.
1. Нажмите Кнопку «Office» и выберите в меню пункт Создать.
2. Следует убедиться, что в меню Шаблоны выделен раздел Пустые и последние. Если выделения нет, то выберите этот раздел самостоятельно.
3. Ниже новой презентации расположен раздел Последние использовавшиеся шаблоны. Пролистав его, выберите тот шаблон, который вам нравится.
Когда указатель мыши находится над шаблоном, автоматически показывается путь к файлу шаблона.
4. Щелкните кнопкой мыши на выбранном шаблоне. В правой части окна появится увеличенное изображение шаблона и информация о нем (рис. 8.3).
Рис. 8.3. Последние использовавшиеся шаблоны
5. Нажмите кнопку Создать (если выбранный вами шаблон находится в Интернете, то – Скачать). Окно создания новой презентации исчезнет. Если выбрано скачивание шаблона, то после окончания загрузки шаблон появится в ваших шаблонах.
Установленные шаблоны
При установке PowerPoint автоматически устанавливается некоторое количество различных шаблонов. Для их использования при создании презентации нужно выполнить следующее.
1. Нажмите Кнопку «Office» и выберите в меню пункт Создать.
2. В меню Шаблоны нужно выделить раздел Установленные шаблоны. Шаблоны появятся в центре окна.
3. Щелкните кнопкой мыши на шаблоне, чтобы выбрать его.
4. Нажмите кнопку Создать. Выбранный шаблон появится в главном окне приложения (рис. 8.4).
Рис. 8.4. Установленный шаблон «Рекламный буклет»
Мои шаблоны
Поработав некоторое время с PowerPoint, практически любой пользователь начинает создавать свои шаблоны либо скачивает шаблоны из Интернета. В этом случае PowerPoint сохраняет их в папке С: Documents and Settingsимя пользователяApplication DateMicrosoftTemplates.
Чтобы создать презентацию с помощью своих шаблонов, нужно выполнить следующее.
1. Нажмите Кнопку «Office» и выберите в меню пункт Создать.
2. В меню Шаблоны выберите раздел Мои шаблоны. Откроется окно, в котором вы можете увидеть список шаблонов пользователя (рис. 8.5).
3. В открывшемся окне выберите нужный шаблон, щелкните на нем кнопкой мыши и нажмите кнопку ОК.
Рис. 8.5. Вкладка Мои шаблоны окна Создать презентацию
Ресурсы Microsoft Office Online
Многие сайты Интернета предлагают шаблоны для скачивания. Лучше всего выбирать ресурсы Microsoft Office Online. Шаблоны от Microsoft бесплатны. Кроме того, качество шаблонов на многих сайтах оставляет желать лучшего, а, как вы понимаете, с качеством шаблона напрямую связано качество создаваемой презентации. Плохой шаблон способен загубить самую перспективную презентацию.
Чтобы скачать шаблон от Microsoft Office Online, нужно выполнить следующее.
1. Нажмите Кнопку «Office» и выберите в меню пункт Создать.
2. В меню Microsoft Office Online выберите тип шаблона (Готовые, Декоративные слайды и т. д.) (рис. 8.6).
3. Щелкните кнопкой мыши на шаблоне и нажмите кнопку Загрузить. Если данная процедура проводится впервые, то в открывшемся окне появится просьба провести проверку подлинности программного обеспечения.
4. Нажмите кнопку Продолжить. Microsoft проверит копию PowerPoint пользователя. Если все в порядке, то можно загружать выбранный шаблон.
Рис. 8.6. Окно создания презентации на основе шаблона из Интернета
Создание презентации из существующей темы
Следует отличать тему от шаблона. Шаблон – это презентация или часть презентации, предназначенная для многократного использования. Тема сообщает, каков будет основной текст презентации, цвета шрифтов и фона.
Если известно, какую тему оформления вы хотели бы применить для создания новой презентации, то эту тему можно запустить, дважды щелкнув кнопкой мыши на значке темы.
Для создания презентации, основанной на одной из тем PowerPoint, нужно выполнить следующее.
1. Нажмите Кнопку «Office» и выберите в меню пункт Создать.
2. В меню Шаблоны выберите раздел Установленные темы. Установленные темы появятся в центре окна новой презентации.
3. Щелкните кнопкой мыши на теме для выбора.
4. Нажмите кнопку Создать. В главном окне приложения появится только что созданная презентация с выбранной темой оформления (рис. 8.7).
Рис. 8.7. Созданная презентация с выбранной темой «Изящная»
Создание презентации из существующей презентации
Если какие-либо презентации уже создавались пользователем, то их можно загрузить в PowerPoint и на этой основе создавать новые презентации. Если вы являетесь новичком в работе с рассматриваемым приложением, то загрузить существующие презентации можно через пункт меню Создать.
Если же вы достаточно опытный пользователь, то загрузить существующие презентации можно через пункт меню Открыть.
Для быстрого перехода к недавно открывавшейся презентации удобно пользоваться пунктом меню Последние документы.
Рассмотрим подробнее описанные варианты.
Создание новой презентации из существующего документаДля создания презентации из существующего документа нужно выполнить следующее.
1. Нажмите Кнопку «Office» и выберите в меню пункт Создать.
2. В меню Шаблоны выберите раздел Из существующего документа.
3. Выберите файл, который нужно открыть (рис. 8.8), и нажмите кнопку Создать новый. Окно Создание из имеющейся презентации закроется, а презентация появится в рабочей области.
Рис. 8.8. Выбор нужного файла
Окно ОткрытьДля открытия существующей презентации используется окно Открыть (рис. 8.9).
1. Нажмите Кнопку «Office» и выберите пункт Открыть (или нажмите сочетание клавиш Ctrl+0).
2. Выберите файл, который требуется открыть. Для предварительного просмотра выбираемого файла следует нажать кнопку Представления и в появившемся списке выбрать Просмотр.
3. Выберите один из нескольких параметров.
• Открыть – открывает выбранный файл.
• Открыть для чтения – открывает файл только для чтения. Вы можете изменять презентацию, но не можете сохранить изменения. Для сохранения изменений следует выбрать Сохранить как.
• Открыть как копию – открывает файл, но переименовывает его в Имя файла (Копия 1).
• Открыть в обозревателе – открывает выбранный HTML-файл в браузере.
• Открыть и восстановить – PowerPoint восстанавливает поврежденный файл.
4. Выбранный файл открывается в рабочем пространстве PowerPoint.
Рис. 8.9. Открытие имеющейся презентации
Выбор темы для презентации
Можно создавать презентации из разнообразных шаблонов и существующих презентаций и при этом для оформления презентации каждый раз использовать новые темы оформления. Тема оформления – это коллекция таких характеристик, как цвета, шрифты и графические эффекты.
Использование тем позволяет выполнить следующее.
• Сэкономить время – если сохранять настройки в темах и затем их применять, то это гораздо быстрее, чем создавать индивидуальные настройки каждый раз.
• Помогает созданию правильных презентаций. Иначе говоря, используя темы, нет риска нарушить принципы дизайна. Информация всегда воспринимается правильно благодаря использованию конкретных цветовых схем.