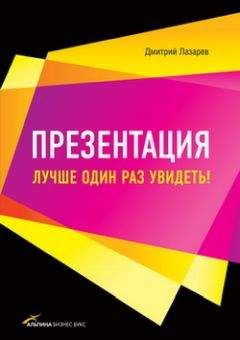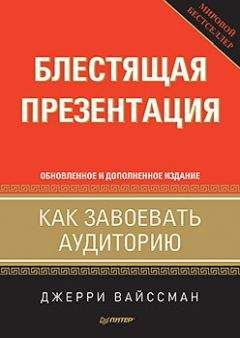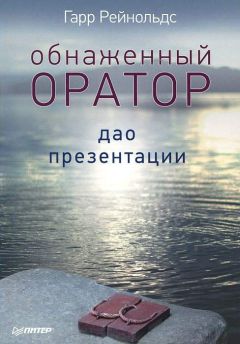Эльвира Вашкевич (2) - PowerPoint 2007. Эффективные презентации на компьютере
• «Живой» предпросмотр – одна из лучших новых функций PowerPoint 2007. Щелкнув кнопкой мыши на вкладке Дизайн, можно увидеть различные примеры дизайн-тем. Если указатель мыши находится над примером, PowerPoint 2007 применяет его ко всему содержимому слайда. Таким образом можно увидеть изображение будущего, желаемого результата в приложении к вашему слайд-шоу. Если ни одна из дизайн-тем не устраивает, следует нажать кнопку Дополнительные параметры (рис. 7.3). «Живые» галереи с темами оформления очень удобны. В процессе создания презентации можно примерять на темы контекст слайдов и наоборот.
Рис. 7.3. Пример галереи тем оформления
• Мини-панель инструментов – это реализация механизма панелей инструментов, присутствующих в предыдущих версиях PowerPoint, в виде всплывающего контекстного меню (рис. 7.4).
Рис. 7.4. Всплывающая панель инструментов
• KeyTips – это система помощи. Она вызывается и скрывается путем нажатия клавиши Alt. Фактически KeyTips заменяет управление с использованием клавиатуры, призвано облегчить работу мыши и представляет собой систему помощи по горячим клавишам (рис. 7.5).
Рис. 7.5. Система помощи KeyTips
• Улучшенная экранная система помощи – в предыдущих версиях PowerPoint при наведении указателя мыши на интересующий пользователя объект появлялась всплывающая подсказка, которая показывала, что обозначает данный объект. В PowerPoint 2007 всплывает не просто обозначение объекта, а статья, описывающая все функции объекта и инструкции по управлению им (рис. 7.6).
Рис. 7.6. Демонстрация сценариев работы с указанным инструментом
В PowerPoint 2007 используются новые форматы файлов (табл. 7.1).
Таблица 7.1. Новые форматы файлов приложенияВ PowerPoint 2007 переделан инструмент, отвечающий за построение графиков и диаграмм. Теперь он стал более функциональным и гораздо более простым в использовании.
Теперь вы знаете, что может делать PowerPoint 2007. Однако прежде, чем начинать им пользоваться, нужно узнать еще одно: что следует делать, используя PowerPoint 2007, а также чего не следует делать.
Основная проблема многих людей, которые создают презентацию с помощью PowerPoint, – излишнее украшательство. Причем украшают все подряд, начиная с текста: например, используют экзотические шрифты. Следует заметить, что подобные шрифты красиво выглядят только на экране презентатора, однако читать текст, написанный подобным шрифтом, зрителям затруднительно. Сейчас я использую экзотический шрифт для наглядности предыдущего утверждения (рис. 7.7).
Рис. 7.7. Пример экзотического шрифта
Поверьте, на моем мониторе это смотрится вполне приемлемо, даже с долей оригинальности, но вам вряд ли нравится то, что вы видите. Более того, читать текст, написанный таким образом, затруднительно. Подобная экзотика отвлекает, а ведь задача презентации состоит не в демонстрации разнообразных эффектов, какими бы привлекательными они ни казались.
Еще одна типичная ошибка при создании презентаций – размещение большого количества текста на одном слайде. Почему некоторые презентаторы думают, что вся их презентационная речь, весь доклад должны уместиться на слайдах чуть ли не добуквенно, это тайна за семью печатями. Обратите внимание на схему, представленную на рис. 7.8. Текст решительно не помещается в отведенных местах. Если бы эту схему нужно было использовать в виде презентационного слайда, то любому зрителю прочесть текст было бы и вовсе затруднительно.
Рис. 7.8. Неудачно размещенный текст
Данную схему можно было бы существенно упростить, что пошло бы ей только на пользу (рис. 7.9). Все остальное можно просто сказать, совершенно не обязательно дублировать доклад еще и письменным текстом. Слайды – это вспомогательный материал.
Рис. 7.9. Упрощение схемы
Как только вы научитесь создавать презентации с помощью PowerPoint 2007, вам постоянно придется бороться с искушением либо слишком упростить слайды, либо, наоборот, разукрасить их всеми цветами радуги (прежде чем разукрашивать, не забудьте обратиться к таблице символики цветов). Кроме того, вам захочется применить либо слишком большой, либо слишком маленький шрифт, создать множество списков, словно это подчеркнет вашу основную мысль. Поверьте – все, что «слишком», вредит всему, а не только презентации. Нужно придерживаться золотой середины.
Если, к примеру, вам необходимы списки, да еще в большом количестве, не следует размещать их один за другим, как людей в очереди. Подобный материал должен быть «разбавлен» чем-либо более красочным, например диаграммой или рисунком. Размещая же в слайде текст, можно пользоваться следующим правилом: слайд не должен содержать более четырех-шести строк и в этих строках не должно быть более четырех-шести слов в каждой. Как видите, правило простое, но его соблюдение позволяет аудитории воспринимать текст слайдов и запоминать его без особого напряжения.
Использование большого количества шрифтов одновременно тоже не способствует восприятию текста аудиторией. Если бы данная книга была написана таким образом, вы не осилили бы даже одной страницы, как бы ни было велико ваше желание освоить PowerPoint 2007. Так можно только рассеять внимание аудитории, но никак не привлечь его. Рекомендуется использовать не более двух шрифтов в тексте. Не ограничивать двумя шрифтами можно лишь логотипы компании, названия товара (продукта, услуги), требующие оригинальных шрифтов.
Теперь обратимся непосредственно к правилам работы с приложением Microsoft PowerPoint 2007.
Глава 8
Создание презентации в PowerPoint 2007
Доступность операции – еще не показатель того, что ее надо делать.
Комментарий Лорда Коэна[24]Работая в PowerPoint 2007, вы можете использовать два пути создания презентации:
• начать с нуля, используя для создания презентации чистый лист;
• создать новую презентацию, основываясь на существующей теме, шаблоне или презентации.
Шаблоны PowerPoint 2007 содержат оригинальную графику и разметку. Это лучший выбор, если вам требуется оперативное создание презентации. Кроме того, использование шаблонов позволяет достичь единообразия стиля, что очень существенно при создании презентации. Новичкам в использовании приложения PowerPoint рекомендуется для начала пользоваться стандартными шаблонами, прежде чем начинать создавать презентацию с чистого листа. Использование шаблонов позволит набить руку в создании презентаций, а также поможет видению картины в целом. Ведь одна из основных проблем новичков именно в том, что они прекрасно видят, как выглядит один слайд, но еще сложно представляют всю презентацию от начала до конца. В результате возникает слишком большая пестрота стилей, что не помогает удержать внимание аудитории.
В PowerPoint есть набор профессиональных шаблонов, но можно использовать и свои шаблоны, созданные ранее, а также шаблоны из Интернета. Рекомендуется выбирать для одной презентации какой-либо один шаблон. Проблема может возникнуть, когда требуется вставить какую-либо другую информацию в задействованный шаблон – это может нарушить визуальное стилевое единообразие.
По умолчанию PowerPoint открывается с новой презентации Презентация1 (рис. 8.1). Область окна приложения, предназначенная для ввода текста, добавления рисунков, вставки объектов и прочих действий для разработки презентации, называется окном презентации. Курсор в окне презентации указывает позицию для вводимых символов при начале ввода текста или при добавлении объекта.
Рис. 8.1. Новая презентация
Можно начать создание презентации, используя новую презентацию, открывшуюся по умолчанию. Однако если вам потребуется вновь создать презентацию, то это можно сделать следующим образом.
1. Нажмите Кнопку «Office» и выберите в меню пункт Создать. Откроется окно создания новой презентации (рис. 8.2).
Рис. 8.2. Окно создания новой презентации
2. Следует убедиться, что в меню Шаблоны выделен раздел Пустые и последние. Если выделения нет, то выберите этот раздел самостоятельно.
3. В окне новой презентации дважды щелкните кнопкой мыши на пустой презентации или нажмите кнопку Создать (см. рис. 8.2). Для быстрого создания новой пустой презентации можно использовать сочетание клавиш Ctrl+N.
Как было сказано выше, создавать презентации можно не только с чистого листа, но и используя существующие шаблоны, темы или презентации, что предпочтительнее, если нет уверенности в собственных талантах дизайнера.