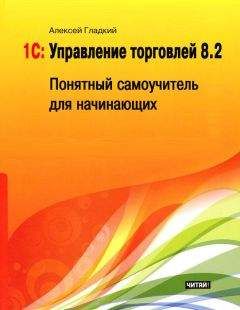Татьяна Соколова - AutoCAD 2009. Начали!
Получение разрезов
Команда SLICE осуществляет построение нового тела путем разрезания какого-либо существующего тела плоскостью (рис. 14.3). Команда вызывается из падающего меню Modify ► 3D Operations ► Slice.
Рис. 14.3. Формирование разреза
Запросы команды SLICE:
Select objects to slice: – выбрать объекты
Select objects to slice: – нажать клавишу Enter для завершения выбора объектов
Specify start point of slicing plane or [planar Object/Surface/Zaxis/View/XY/YZ/ZX/3points] <3points>: – указать первую точку на режущей плоскости
Specify second point on plane: – указать вторую точку на плоскости
Specify a point on desired side or [keep Both sides] <Both>: – указать точку с нужной стороны от плоскости
Ключи команды SLICE:
□ Object – задает плоскость с помощью выбранного плоского объекта: отрезка, окружности, дуги, эллипса, эллиптической дуги, двумерного сплайна или сегмента двумерной полилинии;
□ Zaxis – задает плоскость двумя точками, первая из которых лежит на ней, а вторая определяет вектор нормали к плоскости;
□ View – задает плоскость, выровненную с плоскостью вида текущего видового экрана и проходящую через заданную точку;
□ XY, YZ, ZX – задают плоскость, выровненную соответственно с плоскостью XY, YZ или ZX и проходящую через заданную точку;
□ 3points – определяет плоскость, проходящую через три заданные точки;
□ keep Both sides – оставляет обе части разрезанного тела.
Преобразование в тело
Команда CONVTOSOLID преобразует в трехмерные тела полилинии и окружности, для которых задана высота. Команда вызывается из падающего меню Modify ► 3D Operations ► Convert to Solid.
В выдавленные трехмерные тела можно преобразовать следующие объекты:
□ полилинии с равномерной шириной, имеющие высоту;
□ замкнутые полилинии с нулевой шириной, имеющие высоту;
□ окружности, обладающие высотой.
Системная переменная DELOBJ определяет, будут ли выбранные пользователем объекты удалены после создания тела или будет выдана подсказка на удаление объектов.
Преобразование в поверхность
Команда CONVTOSURFACE преобразует объекты в поверхности. Команда вызывается из падающего меню Modify ► 3D Operations ► Convert to Surface.
В поверхности можно преобразовать следующие объекты: двумерные фигуры; области; разомкнутые полилинии с нулевой шириной, имеющие высоту; отрезки, имеющие высоту; дуги, имеющие высоту; плоские трехмерные грани.
Снятие фасок на гранях
Команда CHAMFER осуществляет снятие фасок (скашивание) на пересечениях смежных граней тел, как и в двумерном пространстве. Команда вызывается из падающего меню Modify ► Chamfer или щелчком на пиктограмме Chamfer на панели инструментов Modify. При использовании команды необходимо вначале выбрать базовую поверхность, затем ввести размеры фаски и выбрать ребра (рис. 14.4).
Рис. 14.4. Пример снятия фаски с тела
Запросы команды CHAMFER:
(TRIM mode) Current chamfer Dist1 = 10.0000, Dist2 = 10.0000 – параметры фаски
Select first line or [Undo/Polyline/Distance/Angle/Trim/mEthod/Multiple]: – выбрать первый отрезок или один из ключей
Base surface selection... – выбирается базовая поверхность
Enter surface selection option [Next/OK (current)] <OK>: – нажать клавишу Enter, если подсвечена нужная поверхность.
Если требуется другая поверхность, следует ввести N, для того чтобы подсветить смежную поверхность, а затем нажать клавишу Enter
Specify base surface chamfer distance <10.0000>: – указать длину фаски для базовой поверхности
Specify other surface chamfer distance <10.0000>: – указать длину фаски для другой поверхности
Select an edge or [Loop]: – выбрать ребро
Select an edge or [Loop]: – выбрать ребро
Ключи команды CHAMFER:
□ Undo – отменяет предыдущую операцию в команде;
□ Polyline – построение фасок вдоль всей полилинии;
□ Distance – задание длин фасок, то есть расстояний от выбранного пересечения до концов линии фаски;
□ Angle – задание в качестве параметров фаски одной из ее длин и величины угла;
□ Trim – определяет, обрезаются ли выбранные грани по конечным точкам фаски;
□ mEthod – определяет, используются ли для построения фаски значения двух длин или значение длины и величины угла;
□ Multiple – создает фаски для кромок нескольких наборов объектов.
Сопряжение граней
Команда FILLET осуществляет плавное сопряжение (скругление) граней, как и в двумерном моделировании (рис. 14.5). Для скругления тел можно воспользоваться несколькими способами. Во-первых, так же, как и для плоских объектов, можно задать радиус и затем указать ребра. Второй путь – указать радиус скругления для каждого ребра. И наконец, еще один способ – скруглять последовательность касательных ребер. Команда вызывается из падающего меню Modify ► Fillet или щелчком на пиктограмме Fillet на панели инструментов Modify.
Запросы команды FILLET:
Current settings: Mode = TRIM, Radius = 10.0000 – текущие настройки
Select first object or [Undo/Polyline/Radius/Trim/Multiple]: – выбрать первый объект
Enter fillet radius <10.0000>: – указать радиус сопряжения
Select an edge or [Chain/Radius]: – выбрать ребро
Select an edge or [Chain/Radius]:
Select an edge or [Chain/Radius]: – нажать клавишу Enter для завершения работы команды
Рис. 14.5. Пример скругления тела
Ключи команды FILLET:
□ Undo – отменяет предыдущую операцию в команде;
□ Polyline – строит дуги сопряжения во всех точках пересечения линейных сегментов двумерной полилинии;
□ Radius – задание радиуса сопрягающей дуги;
□ Trim – определяет, обрезаются ли выбранные кромки по конечным точкам дуги сопряжения;
□ Multiple – скругление углов у нескольких наборов объектов.
Глава 15
Определение трехмерных видов
Использование AutoCAD для создания трехмерных моделей и их изображений имеет множество преимуществ по сравнению с применением программы в двумерном моделировании, но вместе с тем требует несколько иного подхода. Работа в трехмерном пространстве представляет собой сочетание рисования, редактирования и установки видов и видовых экранов для изображения модели.
При построении трехмерной модели приходится работать более чем с одним видом объекта. Возможно, что изображение объекта будет достаточно информативным на одном виде и нечитаемым на другом. В любом случае при работе с трехмерными объектами следует установить несколько видовых экранов, например один – с видом в плане, другой – с видом слева, дополнительный – с аксонометрическим видом.
Находясь в пространстве модели, можно рассматривать сформированные объекты с любой точки зрения. Точкой зрения (видом) называется направление, задаваемое из трехмерной точки пространства на начало системы координат. Установка направления взгляда производится в начале работы с моделью или при необходимости рассмотреть завершенную модель из какой-либо конкретной точки. AutoCAD позволяет взглянуть на рисунок из любой точки пространства, даже изнутри изображаемого объекта. Перемещая точку зрения в нужную позицию, удобнее формировать объекты, редактировать их, а также получать изображения со скрытыми линиями, закрашенные и тонированные. Можно получать виды в ортогональной и перспективной проекциях.
С помощью инструментов трехмерного просмотра и навигации можно перемещаться по чертежу, настраивать камеру на определенный вид и создавать анимации для обеспечения параллельного доступа к своему проекту другим пользователям. Можно перемещаться по всей трехмерной модели в режиме движения по кругу, разворота, обхода или облета, настраивать камеру, создавать анимацию предварительного просмотра и записывать анимации траектории перемещения, которые можно передавать другим пользователям для визуального ознакомления с проектом.
Установка ортогональных и аксонометрических видов
Для установки ортогональных и аксонометрических видов используются инструменты падающего меню View ► 3D Views или с плавающей панели инструментов View (рис. 15.1, 15.2).
Рис. 15.1. Падающее меню View
Рис. 15.2. Плавающая панель инструментов View
Плавающая панель View содержит следующие инструменты:
Named Views… – сохранение и восстановление именованных видов в диалоговом окне View Manager, которое также можно открыть из падающего меню View ► Named Views...;
Top – установка точки зрения сверху (план, горизонтальная проекция);
Bottom – установка точки зрения снизу;
Left – установка точки зрения слева (профильная проекция);
Right – выбор точки зрения справа;
Front – установка точки зрения спереди (фронтальная проекция);