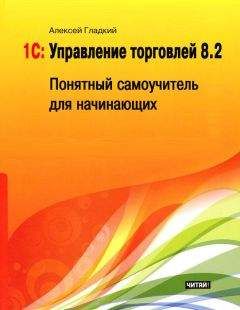Татьяна Соколова - AutoCAD 2009. Начали!
Рис. 13.11. Контур для формирования выдавленного тела
Запустите команду EXTRUDE, вызвав ее из падающего меню Draw ► Modeling ► Extrude или щелчком на пиктограмме Extrude на панели инструментов Modeling. Ответьте на запросы:
_EXTRUDE
Current wire frame density: ISOLINES=8 – текущая плотность каркаса
Select objects to extrude: C – переход в режим выбора объектов секущей рамкой
Specify first corner: – укажите первый угол секущей рамки
Specify opposite corner: – укажите противоположный угол секущей рамки
Select objects to extrude: – нажмите клавишу Enter для завершения выбора объектов
Specify height of extrusion or [Direction/Path/Taper angle]: T – переход в режим определения угла сужения для выдавливания
Specify angle of taper for extrusion: 7 – угол сужения (конусности) граней
Specify height of extrusion or [Direction/Path/Taper angle]: 70 – глубина выдавливания
Рис. 13.12. Формирование выдавленного тела
Тело вращения
Команда REVOLVE формирует твердотельные объекты путем вращения существующих объектов или областей на заданный угол вокруг оси X или Y текущей ПСК. Команда вызывается из падающего меню Draw ► Modeling ► Revolve или щелчком на пиктограмме Revolve на панели инструментов Modeling.
Запросы команды REVOLVE:
Current wire frame density: ISOLINES=20 – текущая плотность каркаса
Select objects to revolve: – выбрать объекты для вращения
Select objects to revolve: – нажать клавишу Enter для завершения выбора объектов для вращения
Specify axis start point or define axis by [Object/X/Y/Z] <0bject>: – указать начальную точку оси вращения
Specify axis endpoint: – указать конечную точку оси вращения
Specify angle of revolution or [STart angle] <360>: – указать угол вращения
Ключи команды REVOLVE:
□ Object – требует указания объекта, используемого в качестве оси;
□ X – использует в качестве оси вращения положительную ось X текущей ПСК;
□ Y – использует в качестве оси вращения положительную ось Y текущей ПСК;
□ Z – использует в качестве оси вращения положительную ось Z текущей ПСК.
Можно использовать для вращения следующие объекты: отрезки, дуги, эллиптические дуги, двумерные полилинии, двумерные сплайны, круги, эллипсы, плоские трехмерные грани, двумерные фигуры, полосы, области, плоские грани на телах или поверхностях.
Объект можно вращать вокруг отрезка, линейных сегментов полилинии, двух заданных точек, линейных кромок тел или поверхностей.
Пример. Формирование тела вращения
Постройте твердотельный примитив путем вращения полилинии вокруг оси. При этом полилиния должна быть подготовлена заранее (рис. 13.13, 13.14).
Запустите команду REVOLVE, вызвав ее из падающего меню Draw ► Modeling ► Revolve или щелчком на пиктограмме Revolve на панели инструментов Modeling. Ответьте на запросы:
_REVOLVE
Current wire frame density: ISOLINES=10 – текущая плотность каркаса
Рис. 13.13. Контур и ось для формирования тела вращения
Рис. 13.14. Формирование тела вращения
Select objects to revolve: – выберите полилинию
Select objects to revolve: – нажмите клавишу Enter для завершения выбора объектов
Specify axis start point or define axis by [Object/X/Y/Z] <Object>: O – переход в режим указания оси вращения объекта
Select an object: – укажите осевую линию
Specify angle of revolution or [STart angle] <360>: – нажмите клавишу Enter, подтверждая вращение на полный круг
Объединение объектов
Команды, предназначенные для формирования сложных объектов, вызываются из падающего меню Modify ► Solid Editing или с плавающей панели инструментов Solid Editing.
Команда UNION предназначена для объединения объектов и создает сложный объект, который занимает суммарный объем всех его составляющих. Команда позволяет создавать новые составные тела или области из нескольких существующих тел или областей, в том числе не имеющих общего объема или площади (то есть не пересекающихся). Команда вызывается из падающего меню Modify ► Solid Editing ► Union или щелчком на пиктограмме Union на панели инструментов Solid Editing.
Запросы команды UNION:
Select objects: – выбрать объекты Select objects: – выбрать объекты
Select objects: – нажать клавишу Enter для завершения работы команды
Пример. Формирование тела путем объединения объектов
Постройте фигуру, объединив параллелепипед и две сферы (рис 13.15) Запустите команду UNION, вызвав ее из падающего меню Modify ► Solid Editing ► Union или щелчком на пиктограмме Union на панели инструментов Solid Editing. Ответьте на запросы:
_UNION
Select objects: – выберите сферу большего радиуса
Select objects: – выберите сферу меньшего радиуса
Select objects: – выберите параллелепипед
Select objects: – нажмите клавишу Enter для завершения работы команды
Вычитание объектов
Команда SUBTRACT обеспечивает вычитание одного объекта из другого. Таким образом команда позволяет сформировать новое составное тело или область. Области создаются путем вычитания площади одного набора областей или двумерных примитивов из площади другого набора. Тела создаются путем вычитания одного набора объемных тел из другого подобного набора. Команду можно вызвать из падающего меню Modify ► Solid Editing ► Subtract или щелчком на пиктограмме Subtract на панели инструментов Solid Editing.
Рис. 13.15. Формирование тела путем объединения объектов
Запросы команды SUBTRACT:
Select solids and regions to subtract from . . – выбрать тела и области, из которых будет выполняться вычитание
Select objects:
Select objects: – нажать клавишу Enter для завершения выбора объектов
Select solids and regions to subtract .. – выбрать тела или области для вычитания
Select objects:
Select objects: – нажать клавишу Enter для завершения работы команды
Пример. Формирование тела путем вычитания объектов
Постройте фигуру путем вычитания сферы и цилиндра из параллелепипеда (рис. 13.16).
Рис. 13.16. Формирование тела путем вычитания объектов
Запустите команду SUBTRACT, вызвав ее из падающего меню Modify ► Solid Editing ► Subtract или щелчком на пиктограмме Subtract на панели инструментов Solid Editing. Ответьте на запросы:
_SUBTRACT
Select solids and regions to subtract from ..
Select objects: – выберите параллелепипед
Select objects: – нажмите клавишу Enter для завершения выбора объектов
Select solids and regions to subtract ..
Select objects: – выберите сферу
Select objects: – выберите цилиндр
Select objects: – нажмите клавишу Enter для завершения работы команды
Пересечение объектов
Команда INTERSECT позволяет при пересечении нескольких существующих объектов создать новые составные тела и области (рис. 13.17). Созданное сложное тело занимает объем, общий для двух или более пересекающихся тел, при этом непересекающиеся части объемов из рисунка удаляются. Команда вызывается из падающего меню Modify ► Solid Editing ► Intersect или щелчком на пиктограмме Intersect на панели инструментов Solid Editing.
Рис. 13.17. Формирование тела путем пересечения объектов
Запросы команды INTERSECT:
Select objects: – выбрать объекты
Select objects: – выбрать объекты
Select objects: – нажать клавишу Enter для завершения работы команды
Глава 14
Редактирование трехмерных объектов
Команды редактирования в двумерном пространстве, например команды переноса MOVE, копирования COPY, поворота ROTATE, зеркального отображения MIRROR и размножения массивом ARRAY, могут использоваться и в трехмерном пространстве. Кроме того, существуют команды редактирования, применяемые только в трехмерном пространстве, как то: команды поворота, создания массива объектов, зеркального отображения, снятия фаски, скругления.
Команды редактирования трехмерных объектов запускаются из падающего меню Modify ► 3D Operations или с плавающей панели инструментов Modeling (рис. 14.1).
Перенос
Команда 3DMOVE перемещает объекты на указанное расстояние в заданном направлении, при этом отображает инструмент ручки перемещения в трехмерном виде. Вызывается команда из падающего меню Modify ► 3D Operations ► 3D Move или щелчком на пиктограмме 3D Move на панели инструментов Modeling.
Запросы команды 3DMOVE:
Select objects: – выбрать объекты для переноса
Select objects: – нажать клавишу Enter для завершения выбора объектов
Specify base point or [Displacement] <Displacement>: – указать базовую точку
Specify second point or <use first point as displacement: – указать вторую точку или считать перемещением первую точку
Рис. 14.1. Инструменты для редактирования трехмерных объектов
Инструмент ручки перемещения отображается в заданной базовой точке. Для ограничения движения перемещением по осям необходимо нажать ручку оси.
Поворот вокруг оси
Команда 3DROTATE вращает объекты вокруг базовой точки, при этом на трехмерном виде отображает ручку поворота. Вызывается команда из падающего меню Modify ► 3D Operations ► 3D Rotate или щелчком на пиктограмме 3D Rotate на панели инструментов Modeling.