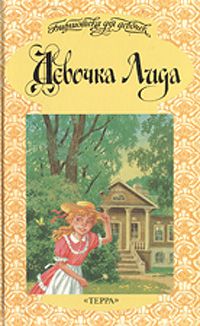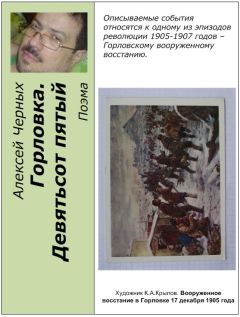Владимир Пташинский - 33 лучшие программы для ноутбука. Популярный самоучитель
Все ли функции и возможности Microsoft Word вы используете? Вряд ли. Может, имеет смысл заменить это приложение более компактным, но обладающим всеми необходимыми вам инструментами? О некоторых альтернативных программах мы и поговорим в этой главе.
На все приложения, которые можно описать в данной главе, не хватит книги и даже нескольких. По этой причине цель данной главы – не столько показать альтернативное программное обеспечение, сколько обратить ваше внимание на существование такового. Конечно, мы рассмотрим несколько приложений, и вы убедитесь, что в большинстве случаев, действительно, можно отказаться от многомегабайтных монстров в пользу небольших программок, занимающих на жестком диске всего 5-10 Мбайт. Таким образом, заменив весь набор используемых вами в повседневной жизни программ компактными аналогами, вы можете высвободить несколько гигабайт (или даже несколько десятков гигабайт) дискового пространства, которого, возможно, уже не хватает. Кроме того, многие из подобных программ являются бесплатными или имеют чисто символическую цену.
RoughDraft
RoughDraft (рис. 5.1) – это текстовый редактор, занимающий на жестком диске менее 1,5 Мбайт! Если вы создаете текстовые документы без таблиц и иллюстраций, почему бы не присмотреться к данному приложению повнимательнее?
Рис. 5.1. Окно редактора RoughDraft
Окно RoughDraft типично для любого текстового редактора. Основную часть занимает «лист», то есть область ввода текста. В верхней части окна программы расположены меню и панели инструментов с кнопками наиболее часто выполняемых операций.
Отдельного внимания заслуживает панель с вкладками в правой части окна программы. На вкладке Files (Файлы) расположен древовидный список дисков и папок вашего компьютера. При выборе каталога в списке ниже отображается перечень найденных в нем файлов формата RTF и ТХТ. Переключателем в нижней части панели определяется отображаемое содержимое выделенной папки: RTF Only (Только RTF-файлы) или RTF and Text (Текстовые и RTF-файлы). Кстати, программа позволяет также загружать файлы формата Word, Excel, HTML и некоторых других. При импорте файлы конвертируются в формат RTF.
Отображаемый в списке файл можно быстро загрузить в окно программы. Достаточно дважды щелкнуть кнопкой мыши на нужном документе в списке. Кстати, в приложение может быть загружено сразу несколько файлов. Они располагаются на отдельных вкладках в верхней части рабочей области. На ярлыке вкладки отображается название соответствующего файла. Щелкнув кнопкой мыши на нужном ярлыке, вы мгновенно переходите к работе над одноименным файлом.
Вернемся к панели в правой части окна. Вкладка List (Список) отображает все фрагменты текста найденные в результате выполнения команды Find (Найти). Информация отображается в табличном виде, что очень удобно при поиске определенных слов и сочетаний. Такой подход к поиску, пожалуй, даже удобнее, чем в редакторе Word и подобных.
На вкладке Ins. (Вставить) отображается таблица символов, которые вы можете вставить в текст (рис. 5.2). Набор символов меняется в зависимости от выбранного шрифта. В список AutoWords (Автослова) можно поместить слова и выражения, которые вы часто используете в документах.
Рис. 5.2. Вкладка Ins. (Вставить)
В дальнейшем такое слово (или выражение) можно быстро вставить в документ, дважды щелкнув на нем кнопкой мыши в списке. Очень удобная функция для составления, например, деловых документов или технических описаний, где часто фигурируют одни и те же термины. Экономия времени на лицо.
Вкладки области Clips (Буфер) – это некое расширение стандартного буфера обмена, хотя и не имеет к нему никакого отношения. Информация в этих четырех «буферах» может храниться и после перезагрузки программы. Чтобы поместить выделенный текст в нужную ячейку, нужно нажать сочетание клавиш Ctrl+F9-Ctrl+F12. В дальнейшем с помощью клавиш F9-F12 вы можете вставить содержимое соответствующей ячейки в активный документ. Кстати, текст в ячейках Clips (Буфер) сохраняется вместе с форматированием (то есть с информацией о размере, цвете и атрибутах шрифта). Если же вы вставляете текст из ячейки в документ формата ТХТ (который не поддерживает форматирование текста), вместе с текстом в документ будут добавлены тэги с информацией о форматировании.
Интересна и вкладка Pad (Блокнот). Она является вспомогательной и представляет собой простейший текстовый редактор с привязкой к активному документу. На ней вы можете делать какие-либо заметки, и они, в свою очередь, сохранятся вместе с документом, но при этом не будут его частью. При загрузке документа в программу все заметки, сделанные на вкладке Pad (Блокнот), будут также загружены.
Мы не будем рассматривать основные методы создания документов. Если вы ранее работали с текстовыми редакторами, то и так умеете это делать. В области ввода набирают текст, который затем с помощью кнопок и раскрывающихся списков инструментальной панели можно отформатировать. Программа поддерживает также создание маркированных и нумерованных списков, в том числе и многоуровневых.
Остановимся на некоторых удобствах.
Поиск
Чтобы начать поиск, следует выполнить команду меню Search → Find/Replace (Поиск → Найти/Заменить) или нажать сочетание клавиш Ctrl+F. В нижней части окна программы появится панель поиска.
В поле Find (Найти) необходимо указать искомое слово (или выражение), а затем нажать кнопку Find All (Найти все) или Find In Files (Найти в файлах). В последнем случае вам будет предложено выбрать папку с файлами, в тексте которых нужно осуществить поиск.
Результаты поиска будут отображены на вкладке List (Список) в табличном виде (рис. 5.3).
Рис. 5.3. Результаты поиска на вкладке List (Список)
В столбце Context (Содержимое) указывается фрагмент текста, где было найдено искомое слово или выражение. При выделении строки таблицы найденное слово в основном тексте документа подсвечивается.
Программа позволяет заменить в документе найденные слова другими. Это может пригодиться при создании деловых документов и договоров. Допустим, у вас есть документ делового договора с определенной организацией, а вам нужно составить точно такой же для другой организации. Все очень просто. В поле Find (Найти) вводите имя организации, фигурирующее в активном документе, а в поле Replace (Заменить) – название новой организации. После нажатия кнопки Replace All (Заменить все) произойдет замена названия организации во всем документе.
Автослова
Часто при создании текстовых документов приходится по многу раз вводить одни и те же слова и выражения. Вы можете ускорить написание текстов, включив нужные слова и выражения в список AutoWords (Автослова) на вкладке Ins. (Вставить).
Вам достаточно ввести нужное слово или выражение в текст всего один раз. Затем необходимо щелкнуть правой кнопкой мыши на этом слове и в появившемся контекстном меню выполнить команду Make AutoWord (Создать автослово). Выбранное вами слово появится в списке AutoWords (Автослова) вкладки Ins. (Вставить) (рис. 5.4).
Рис. 5.4. Список автослов на вкладке Ins. (Вставить)
Чтобы вставить ранее созданное автослово в текст, следует просто дважды щелкнуть на нем кнопкой мыши в списке AutoWords (Автослова). Слово будет вставлено на позицию текстового курсора.
Из списка AutoWords (Автослова) можно удалить выделенное слово или полностью очистить список. Для этого нужно щелкнуть на списке правой кнопкой мыши и в появившемся контекстном меню выполнить команду соответственно Remove AutoWord (Удалить автослово) или Clear AutoWord List (Очистить список автослов).
Стили
Программа поддерживает пять стилей, которые вы можете применить к выделенному тексту. Стиль – это предустановленный набор атрибутов текста: размер, цвет, тип, атрибуты шрифта и т. д. Если в вашем документе есть, например, заголовки разных уровней, удобнее их размечать предустановленным стилем, нежели каждый раз изменять шрифт, размер, цвет и т. д.
Доступ к стилям осуществляется в меню Text (Текст) (рис. 5.5).
Рис. 5.5. Выбор стиля
Вы можете также изменить предустановленные стили в окне настройки программы. Для этого выполните команду меню Tools → Options (Инструменты → Свойства) и в появившемся окне перейдите на вкладку Styles (Стили) (рис. 5.6).
Рис. 5.6. Окно редактирования стилей
В полях Name (Имя) указываются имена стилей (вы можете придумать свои), а в правой части отображаются образцы. Таким образом, вы увидите, как будет выглядеть текст после применения стиля. Чтобы изменить стиль, нужно нажать кнопку Font (Шрифт) в соответствующей стилю области и в появившемся стандартном окне Шрифт выбрать нужное форматирование.
Режимы
Программа RoughDraft очень удобна, в первую очередь, для людей творческих профессий: журналистов, писателей, сценаристов и т. д. Ко всем вышеописанным удобствам программа предлагает применение так называемых режимов, которые доступны в меню Mode (Режим).