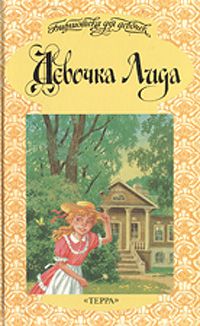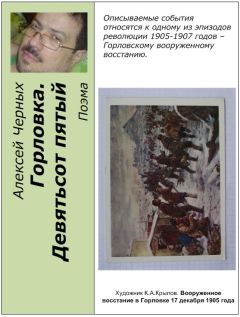Владимир Пташинский - 33 лучшие программы для ноутбука. Популярный самоучитель
Рис. 4.29. Создание собственного символа
Если с первого раза не удалось создать нужный жест, удалите результат и попробуйте снова.
Примечание
Для одной и той же команды можно создать несколько разных жестов. При этом изображения будут накапливаться в правой части вкладки Символы. В дальнейшем выполнение любого их созданных символов будет приводить в действие соответствующую команду.
Настройку команд выполняют на вкладке Команды. Рассмотрим добавление новой команды и ее настройку.
1. Щелкните правой кнопкой мыши на категории Запуск программ в дереве команд.
2. В появившемся контекстном меню выполните команду Вставить жест (или нажмите клавишу Insert). В выделенную категорию будет добавлен пункт Мой новый жест.
3. Выделите пункт Мой новый жест.
4. Перейдите на вкладку Описание в правой части окна программы.
5. В поле, расположенное в верхней части вкладки Описание, введите название жеста (например, название программы, которую хотите запускать данным жестом).
6. В поле, расположенное ниже, можно добавить описание жеста, например Жест для запуска программы Word (хотя это и не обязательно).
7. Перейдите на вкладку Команды. Здесь выполняются основные настройки жеста. Тип действия жеста выбирается с помощью вкладок, расположенных в нижней части вкладки Команды.
8. Выберите тип команды, перейдя на соответствующую вкладку. Пусть это будет вкладка Запуск.
9. В поле Имя вкладки Запуск введите название исполняемого файла нужной программы и полный путь к нему (рис. 4.30). Можно также воспользоваться кнопкой Обзор.
Рис. 4.30. Макрос для запуска программы Word
10. При необходимости укажите рабочую папку программы и параметры запуска.
11. Перейдите на вкладку Символы и создайте нужный жест (рис. 4.31).
Рис. 4.31. Создание символа для запуска программы Word
Как видите, все достаточно просто. Повторю, что для создания нового жеста нужно добавить новую команду в нужную группу, выбрать тип команды и указать ее параметры. Кратко рассмотрим некоторые вкладки.
• Простые – позволяет указать некоторые часто используемые команды: Закрыть, Развернуть, Открыть, Сохранить, Печать и т. д.
• Запуск – как вы уже знаете, здесь устанавливают параметры запуска программ или ассоциированных файлов.
• Текст – сюда можно впечатать текст, который автоматически будет добавляться в активный документ при выполнении заданного жеста.
• Клавиатура – позволяет выбрать клавишу, нажатие которой будет эмулировать заданный жест.
Теперь рассмотрим общие настройки программы. Перейдите на вкладку Настройки (рис. 4.32).
Рис. 4.32. Вкладка Настройки
Данная вкладка содержит вложенные вкладки.
На вкладке Общие можно настроить общие параметры программы.
• Активность системы. Если флажок снят, программа не отслеживает движения указателя, следовательно, выполнение жестов не приводит к запуску ассоциированных команд.
• Показывать сообщения при распознавании жестов. Если данный флажок установлен, при распознавании выполненного вами жеста будет появляться соответствующее сообщение.
• Показывать заставку. При запуске программы на экране выводится ее заставка.
• Запускать программу вместе с Windows. Данная настройка в комментариях не нуждается.
• Файл с жестами. Все жесты (предустановленные и созданные вами) сохраняются в файле. Вы можете изменить путь размещения файла или создать собственный.
• Кнопка рисования жестов. Это важный параметр. Он определяет, какую кнопку мыши (или координатного устройства) нужно удерживать нажатой при рисовании жестов.
• Кнопка отключения жестов. Если при перемещении указателя требуется временно отключить распознавание жестов программой, можно удерживать клавишу, выбранную в данном раскрывающемся списке.
• Language (Язык). Язык интерфейса программы.
При работе с некоторыми программами может случиться так, что вам будет необходимо отключить распознавание жестов. Например, работая в графических редакторах, мы выполняем указателем самые разнообразные движения, которые ошибочно могут быть приняты за жест. Создать список программ, в которых жесты должны игнорироваться, можно на вкладке Игнорируемые программы. Причем в поле на этой вкладке нужно вводить не путь к программе, а названия (или фрагменты названий) заголовков окон программ.
Symbol Commander
Symbol Commander – это еще одна программа для выполнения различных команд с помощью жестов. Окно настройки (вызываемое щелчком кнопки мыши на значке программы в области уведомлений) содержит перечень предустановленных жестов (рис. 4.33).
Рис. 4.33. Окно программы Symbol Commander
Символы в окне программы показывают направление и траекторию движения указателя, а надпись под ними описывает ассоциированное действие. Так, например, символ в виде буквы S выполняет команду Save (Сохранить) в окне активной программы.
Приложение интересно тем, что при рисовании символа за указателем появляется линия, это дает возможность контролировать правильность выполняемого жеста. Как только рисование жеста закончено, линия исчезает. Далее, если программа распознает жест, выполняется ассоциированная команда.
Любой жест, предустановленный в программе, можно изменить. Это касается как самого символа, так и ассоциированного с ним действия. Чтобы изменить жест, нужно дважды щелкнуть кнопкой мыши на соответствующем символе в окне программы. Появится окно Action Edition (Редактирование действия) (рис. 4.34).
Рис. 4.34. Окно редактирования действия
Чтобы выбрать новый символ, нужно щелкнуть на квадратной кнопке в левом верхнем углу окна, в появившемся меню выбрать тип символа и далее в графическом подменю – сам символ (рис. 4.35).
Рис. 4.35. Выбор символа
Тип действия задают с помощью группы переключателей, расположенных в левой части окна. Например, пункт Start Application (Запустить программу) служит для запуска программы или ассоциированного файла, а пункт Command (Команда) позволяет создать жест для выполнения таких команд, как Вырезать, Копировать, Вставить, Удалить, Создать, Открыть и т. д., то есть типичных за дач в большинстве приложений.
При выборе действия содержимое правой части окна меняется. В области Configuration (Конфи гурация) задают параметры выбранного действия, например указывают путь к программе, ко торую нужно запустить, выбирают типичную задачу или указывают текст, который нужно вста вить. В поле Name (Имя) задают наименование жеста.
После внесения изменений необходимо нажать кнопку ОК.
Общие настройки программы достаточно скромны. Чтобы вызвать окно настроек, нужно нажать кнопку Main Menu (Главное меню) с изображением шестеренки и гаечного ключа и в появившемся меню выполнить команду Preferences (Предпочтения) (рис. 4.36).
Рис. 4.36. Окно настройки программы Symbol Commander
На вкладке Drawing (Рисование) выбирают кнопку мыши (или указательного устройства), с помощью которой осуществляется выполнение жестов, задают чувствительность перетаскивания (скорость рисования символа) и уровень допустимых погрешностей (чем меньше уровень погрешности, тем точнее придется рисовать символ). На вкладке Misc. (Общие) можно добавить программу в список автоматически загружаемых и настроить параметры запуска Symbol Commander.
Чтобы свернуть окно настройки программы в область уведомлений, нужно нажать кнопку с изображением глаза. Для временного отключения распознавания жестов необходимо щелкнуть правой кнопкой мыши на значке программы в области уведомлений. Точно таким же образом включается распознавание жестов.
Punto Switcher
Вспомните, наверняка у вас не раз бывала следующая ситуация. Вы набираете длинный текст, не глядя на экран, а потом с ужасом обнаруживаете, что забыли переключить раскладку клавиатуры. В результате абзац (а то и несколько) набран латинским буквами. Придется его удалять и вводить заново. Некоторые современные текстовые редакторы позволяют перевести набранный текст в другую раскладку, но если вы работаете в WordPad или пишете электронное сообщение, придется набирать текст заново.
Программа Punto Switcher позволит вам забыть об этой проблеме раз и навсегда. Мало того, вам практически никогда не придется переключать раскладку клавиатуры: программа анализирует введенное слово и автоматически переключает раскладку клавиатуры на нужный язык ввода. В подавляющем большинстве случаев она это делает корректно. Если транслитерация каких-то слов или аббревиатур ошибочна, вы можете настроить словарь приложения нужным образом. Иными словами, программа Punto Switcher достаточно интеллектуальна и обучаема.
После установки программы в области уведомлений появляется значок, дублирующий стандартный значок раскладки клавиатуры Windows. Его цвет меняется в зависимости от выбранной раскладки.