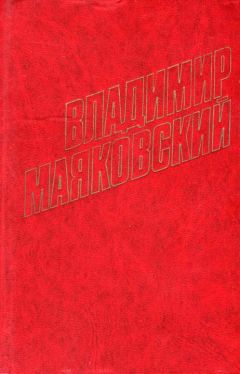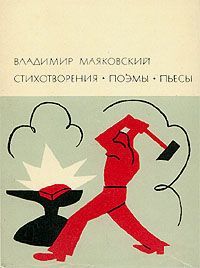Виталий Леонтьев - Microsoft Office
Завершив создание формулы, щелкните по кнопке Enter строки формул. В строке формул появится формула, а в ячейке отобразится результат расчета по формуле.
Редактирование формулВведенную формулу можно отредактировать в любой момент. Для этого просто выделите ячейку с формулой, щелкните по строке формул и введите нужные изменения. Для выбора новых ячеек и диапазонов можно воспользоваться мышью. Закончив, нажмите клавишу Enter или щелкните по кнопке Enter. Excel выполнит расчеты по формуле и отобразит в ячейке новые результаты. Если вы ввели формулу неверно, с ошибкой, Excel не замедлит известить вас об этом. Рядом с ячейкой, к которой вы привязали ошибочную формулу, появится тревожный восклицательный знак. В отдельных случаях Excel не просто укажет на наличие ошибки, но и расскажет вам о том, что именно вы сделали не так.
Копирование формулБлагодаря относительной адресации ячеек, Excel позволяет скопировать готовую формулу в смежные ячейки; при этом адреса ячеек будут изменены автоматически. Выделите ячейку с формулой. Установите указатель мыши на черный квадратик в правом нижнем углу курсорной рамки (указатель примет форму крестика). Нажмите левую кнопку и смещайте указатель вниз, так чтобы смежные ячейки были выделены пунктирной рамкой. Отпустите кнопку мыши. Excel скопирует формулу в нужные ячейки, причем номера строк (столбцов) будут автоматически изменены.
Адреса ячеек в разных листахПри работе с Excel мы можем оперировать не только отдельными ячейками или даже таблицами-листами, но и целыми книгами. И вот представьте себе, что перед нами возникает необходимость «связать» несколько различных таблиц в книгу и снабдить их перекрестными ссылками. То есть результат в ячейке одного листа-таблицы будет напрямую зависеть от ячейки другого. Использовать адреса ячеек в формулах мы уже умеем – но только в пределах одного листа. А как же быть в этом случае? Если вам необходимо использовать ссылку на ячейку в другом листе, включите в формулу его имя, поставив между ним и адресом ячейки восклицательный знак.
Абсолютные и относительные адреса ячеекДля упрощения копирования и перемещения формул в Excel применяется концепция, известная как относительная адресация. Excel интерпретирует адреса ячеек, введенные в формулу, не как ссылку на их постоянное расположение, а как ссылку на их относительное расположение. При некоторых операциях копирования, удаления, вставки Excel автоматически изменяет этот адрес в формулах. Например, если первые 3 ячейки столбца А заполнены следующими данными:
А1: 50
А2: 100
А3: =А1+А2
то при работе с формулой в ячейке А3 Excel понимает ее не как «взять число из ячейки А1 и прибавить его к числу из ячейки А2». Вместо этого система понимает данную формулу как «взять число из ячейки, расположенной в том же столбце, что и текущая, на две строки выше, и прибавить его к числу из ячейки, расположенной...». При копировании данной формулы в другую ячейку, например, в В3, принцип останется тот же: «взять число из ячейки, расположенной в том же столбце, что и текущая, на две строки выше, и прибавить его к...». То есть, при копировании этой формулы из ячейки А3 в ячейку В3 она автоматически преобразится в формулу =В1+В2. Такой тип ссылок избавляет от необходимости снова и снова вводить одинаковые формулы – их можно просто копировать. Однако, в некоторых формулах необходимо сохранять ссылку на точно указанную ячейку, иными словами, ссылка на ячейку не должна зависеть от расположения формулы на листе. Например, в рабочем листе имеется список товаров с их долларовыми ценами, и есть одна ячейка, например А1, в которой записан текущий курс рубль/$. При создании формулы необходимо всегда ссылаться на ячейку А1, и эта ссылка не должна изменяться при копировании формулы. В таком случае следует применять ссылку иного типа – абсолютную ссылку. Абсолютная ссылка остается неизменной при изменении адреса ячейки с формулой. При помощи абсолютных ссылок можно заставить Excel при копировании формул изменять ссылки на столбцы, но сохранять ссылку на строку постоянной, либо изменять ссылки на строки, но сохранять ссылку на столбец постоянной, либо сохранять постоянными ссылки – как на столбец, так и на строку. Чтобы заменить относительную ссылку на абсолютную, введите знак доллара ($) перед той частью ссылки, которая должна стать абсолютной.
Примеры:
$А1 Всегда ссылается на столбец А, ссылка на строку может изменяться.
А$1 Всегда ссылается на строку 1, ссылка на столбец может изменяться.
$А$1 Всегда ссылается на ячейку А1.
Ссылки вида А1 называются относительными, вида $А$1 – абсолютными, вида $А1 или А$1 – смешанными.
Чтобы ввести абсолютную ссылку, выполните следующие действия:
Выделите ячейку для формулы и введите знак равенства (=).
Щелкните по ячейке, на которую необходимо установить абсолютную ссылку.
Нажмите клавишу F4. Excel немедленно установит знаки доллара перед буквой, обозначающей столбец, и номером строки в ссылке на ячейку. Знак $ можно ввести вручную.
Продолжайте строить формулу вплоть до завершения, нажимая клавишу F4 для вставки Повторно, нажимая клавишу F4, можно циклически переходить от одного типа ссылок к другим. Введите, например, относительную ссылку С6. Теперь нажимайте клавишу F4 – ссылка будет иметь вид: $C$6, C$6, $C6 и С6.
Функции
Функциями в Excel называются специальные текстовые команды, реализующие ряд сложных математических операций.
Как и операторы, функции могут использоваться при создании формул (собственно говоря, каждая функция уже сама по себе соответствует целой формуле) и значительно упрощают работу с ними.
Например, функция СРЗНАЧ сокращает формулу: =(А1+А2+А3+А4+А5)/5 в формулу: =СРЗНАЧ(А1:А5). Вместо ввода в формулу всей строки адресов ячеек можно воспользоваться диапазоном ячеек.
Воспользовавшись одной из более сотни функций Excel, можно найти квадратный корень числа, вычислить среднее значение ряда чисел, определить число элементов списка, а также многое другое.
Ввод функцийФункции, подобно формулам, начинаются со знака равенства (=). Затем следует имя функции: аббревиатура, указывающая значение функции. За именем ставят набор скобок, внутри которых помещают аргументы функции – значения, применяемые в расчетах. В качестве аргумента применяется отдельное значение, отдельная ссылка на ячейку, серия ссылок на ячейки или значения, либо диапазон ячеек. Каждая функция использует свои аргументы. Например, если ввести функцию: =СУММ(12;25;34) в любую ячейку рабочего листа и нажать клавишу Enter, в данной ячейке немедленно появится ответ – число 71. Если выделить ячейку, где показан ответ, в панели формул можно увидеть введенную функцию.
Простейшим функциям аргументов не нужно вообще. Например, функция =ТДАТА() возвращает текущую дату и время и при этом не требует аргументов. Большинству функций необходимо несколько аргументов, а некоторые могут иметь их до 30 (например, функция СУММ). Если в функции используется несколько аргументов, каждый из них отделяется от следующего точкой с запятой.
Форматы функцийБольшинство функций используют в качестве аргументов числа и возвращают результат в числовом виде. Но функции также могут принимать аргументы других типов данных и могут возвращать ответы в виде других типов:
■ Числовой. Любое целое или дробное число.
■ Время и дата. Эти аргументы могут быть выражены в любом допустимом формате дат или времени.
■ Текст. Текст, содержащий любые символы, заключенные в кавычки.
■ Логический тип. Примером являются значения ИСТИНА/ЛОЖЬ, ДА/НЕТ, 1/0 и вычисляемые логические значения: 1+1=2.
■ Ссылки на ячейки. Большинство аргументов могут представлять собой ссылки на результаты вычислений других ячеек (или групп ячеек) вместо использования в функциях явных значений.
■ Функции. В качестве аргумента можно использовать функцию, если она возвращает тип данных, который необходим для вычисления функции более высокого уровня.
Мастер функцийExcel предоставляет два средства, которые намного упрощают использование функций. Это диалоговое окно Мастер функций и инструментальное средство Палитра формул, с помощью которых можно пройти весь процесс создания любой функции Excel.
Для того чтобы выбрать необходимую функцию, откройте диалоговое окно Мастер функций. Это можно сделать двумя способами: