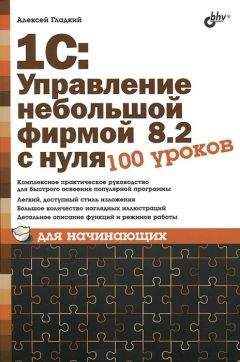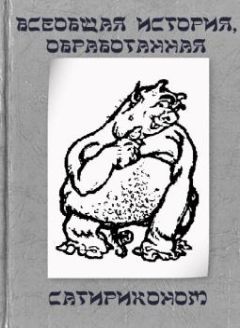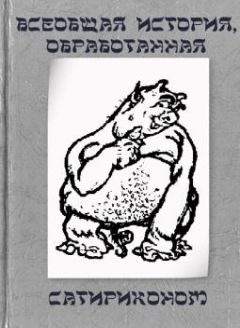Николай Селищев - «1С. Управление небольшой фирмой 8.2». Управленческий учет в малом бизнесе
• Чтобы выбрать фильтрацию по типу событий, выберите список События. Обратите внимание, что данный список имеет древовидную структуру, то есть выбор, например, пункта Сеанс влечет за собой и выбор всех подчиненных пункту Сеанс элементов – Аутентификация, Завершение, Начало.
• Установите переключатель Способ отбора событий в положение Отобрать сразу, если вы хотите отфильтровать только уже имеющиеся данные, или в положение Фильтровать динамически, если вам требуется, чтобы программа фильтровала и вновь появляющиеся данные.
• Чтобы отфильтровать информацию в журнале по завершенности транзакций, перейдите на вкладку Прочие и воспользуйтесь списком Статус транзакции.
• Если вы хотите сохранить условия фильтрации, чтобы можно было воспользоваться ими в дальнейшем, нажмите кнопку Отборы. Откроется диалог Список отборов, с помощью которого можно сохранять и вновь загружать наборы условий для фильтрации данных в Журнале регистрации.
• После установки всех условий отбора информации в журнале нажмите кнопку OK в нижней части окна Отбор. Данное окно закроется, а данные в окне Журнал регистрации окажутся отфильтрованы в соответствии с указанными вами условиями.
Чтобы отключить фильтрацию и вновь отобразить все данные в Журнале регистрации, выберите команду меню ДействияОтключить отбор.
3.3.2. Удаление помеченных объектов
При работе с информационной базой пользователи иногда ошибочно создают новые объекты. Ненужные объекты следует помечать на удаление. Предположим, был неправильно создан документ Приходная накладная. Рассмотрим, как пометить на удаление этот документ.
• На Панели разделов перейдите на вкладку Снабжение и закупки.
• На Панели навигации выполните команду Документы по закупкам. Откроется окно журнала документов Документы по закупкам (рис. 3.15).
Рис. 3.15. Окно журнала документов Документы по закупкам
•команду меню журнала документов Все действияПометить на удаление/Снять пометку либо щелкните мышью на кнопке панели инструментов журнала. Появится окно для подтверждения действия (рис. 3.16).
Рис. 3.16. Окно с запросом на подтверждение удаления
• В окне сообщения нажмите кнопку Да. Документ будет помечен на удаление (рис. 3.17).
Рис. 3.17. Окно журнала документов с документом, помеченным на удаление
Со временем объектов, помеченных на удаление, может накопиться достаточно много. Для удаления таких объектов служит обработка Удаление помеченных объектов.
• Для вызова обработки удаления помеченных объектов на Панели разделов перейдите на вкладку Настройка и администрирование.
• На Панели действий выполните команду Удаление помеченных объектов, расположенную в группе команд Сервис. Появится окно обработки Удаление помеченных объектов (рис. 3.18).
Рис. 3.18. Окно обработки Удаление помеченных объектов
Если команда Удаление помеченных объектов отсутствует в группе Сервис, то это означает, что для ее отображения не хватило места. В этом случае следует расширить меню группы команд Сервис с помощью кнопки и в появившемся меню выбрать команду Удаление помеченных объектов.
• Для контроля за процессом удаления установите переключатель в положение Выборочное удаление объектов и нажмите кнопку Далее. Через некоторое время в окне обработки появится список объектов информационной базы, помеченных на удаление (рис. 3.19).
Рис. 3.19. Окно обработки Удаление помеченных объектов со списком объектов, помеченных на удаление
• Сбросьте флажки рядом с названиями тех объектов, которые пока удалять не следует.
• Нажмите кнопку Удалить. Через некоторое время появится сообщение о результатах выполнения обработки.
Если на удаляемый объект существуют ссылки из других объектов информационной базы, то такой объект не будет удален, и по окончании выполнения обработки появится сообщение, примерный вид которого представлен на рис. 3.20.
Рис. 3.20. Окно сообщения о наличии объектов, которые не удалось удалить
• Для просмотра списка объектов, которые не удалось удалить, нажмите кнопку OK. Появится окно обработки Удаление помеченных объектов со списком объектов, которые не удалось удалить.
• Для просмотра списка объектов, которые ссылаются на тот объект, который не удалось удалить, нажмите кнопку (рис. 3.21).
• Закройте окно обработки, нажав на кнопку Закрыть.
Рис. 3.21. Окно обработки Удаление помеченных объектов с развернутым списком объектов, связанных с объектом, который не удалось удалить
3.3.3. Управление регламентными операциями
Регламентными заданиями, или регламентными операциями в программе «1С: Управление небольшой фирмой 8.2» называются операции, которые выполняются по расписанию в фоновом режиме. Это позволяет автоматизировать многие рутинные операции, производя их всегда вовремя и без ошибок, вызванных человеческим фактором.
Давайте посмотрим, как настроить регламентное задание Загрузка курсов валют таким образом, чтобы оно выполнялось каждый день в 10 часов 00 минут.
• На Панели разделов перейдите на вкладку Настройки и администрирование.
• На Панели навигации нажмите на Регламентные и фоновые задания. Появится окно Регламентные и фоновые задания (рис. 3.22).
Рис. 3.22. Окно Регламентные и фоновые задания
• Откройте регламентное задание Загрузка курсов валют, дважды щелкнув на нем мышью. Появится окно, представленное на рис. 3.23.
Рис. 3.23. Окно регламентного задания Загрузка курсов валют
• В окне регламентного задания нажмите кнопку Расписание.
• В появившемся окне Расписание перейдите на вкладку Дневное. Это необходимо для установки времени ежедневно повторяющегося действия.
• Установите в поле Время начала значение 10:00:00 (рис. 3.24).
• В окне Загрузка курсов валют нажмите кнопку Записать и закрыть.
Рис. 3.24. Вкладка Дневное окна Расписание регламентного задания Загрузка курсов валют
Для отключения какого-либо задания в окне Регламентные и фоновые задания (см. рис. 3.23) сбросьте флажок Использование.
В заключение раздела отметим, что для более детального знакомства с настройкой регламентных заданий вы можете обратиться к справочной службе системы «1С».
3.4. Работа с классификаторами
Одним из средств, облегчающих ввод информации в программе «1С: Управление небольшой фирмой 8.2», являются классификаторы. Классификатор – это упорядоченная информация о тех или иных возможных объектах информационной базы. Примерами классификаторов являются Классификатор единиц измерения, Адресный классификатор и др. Классификаторы периодически обновляются фирмой «1С».
3.4.1. Классификатор единиц измерения
Удобство использования классификаторов покажем на примере добавления новой единицы измерения в справочник.
• На Панели разделов перейдите на вкладку Склад и производство.
• На Панели навигации нажмите на ссылку Классификатор единиц измерения, которая расположена в группе См. также. На экране появится окно справочника Классификатор единиц измерения (рис. 3.25).
Рис. 3.25. Окно справочника Классификатор единиц измерения
• Для добавления нового элемента в справочник Классификатор единиц измерения нажмите кнопку Подбор из классификатора (ОКЕИ). Откроется окно Общероссийский классификатор единиц измерения (рис. 3.26).
Рис. 3.26. Окно выбора единицы измерения из общероссийского классификатора единиц измерения
• Для добавления нового элемента в справочник дважды щелкните мышью на строке, содержащей информацию о нужной единице измерения. Появится окно нового элемента справочника Классификатор единиц измерения (рис. 3.27).
Рис. 3.27. Новый элемент справочника Классификатор единиц измерения
• Для записи элемента нажмите кнопку OK.
Если в общероссийском классификаторе единиц измерения отсутствует нужная информация, следует ввести новую единицу измерения вручную.