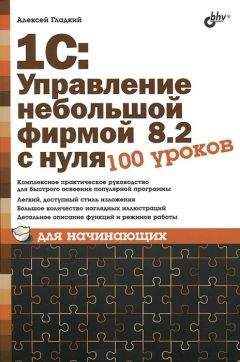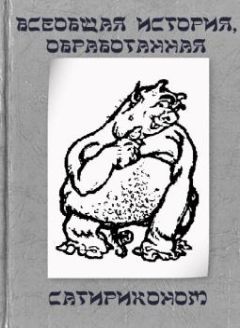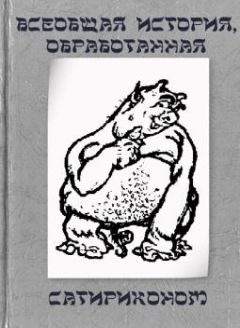Николай Селищев - «1С. Управление небольшой фирмой 8.2». Управленческий учет в малом бизнесе
• Нажмите кнопку OK. Диалог Пользователь закроется, а в списке пользователей (см. рис. 3.5) появится запись о созданном нами пользователе.
Теперь давайте посмотрим, как можно отфильтровать список пользователей, чтобы отображались только пользователи, отвечающие выбранному нами критерию. Это поможет при работе с длинными списками, включающими большое количество пользователей.
• Нажмите кнопку или выберите команду меню ДействияУстановить отбор. На экране появится диалог Отбор (рис. 3.9).
• В диалоге Отбор укажите один или несколько критериев, по которым должна осуществляться фильтрация.
Рис. 3.9. Диалог Отбор
• Нажмите кнопку OK. Диалог Отбор закроется, а в списке пользователей отобразятся лишь пользователи, отвечающие выбранным критериям.
• Чтобы отменить фильтрацию и отобразить в списке всех пользователей, нажмите кнопку или выберите команду меню ДействияОтключить отбор.
Готовый список пользователей можно вывести в отдельный документ, текстовый или табличный. Для этого выполните следующие шаги:
• Выберите команду меню ДействияВывести список. Откроется диалог Вывести список (рис. 3.10).
Рис. 3.10. Диалог Вывести список
• В списке Выводить в выберите, в каком формате должен быть сохранен список пользователей. Для выбора предлагается два варианта: Текстовый документ и Табличный документ.
• В списке Выводить колонки установите флажки рядом с названиями тех колонок списка пользователей, информацию о которых вы хотите вывести в файл.
• Нажмите кнопку OK в правой части диалога Вывести список. Вместо диалога Вывести список откроется документ, в который вы только что вывели список.
3.2.2. Определение прав пользователей и ограничение доступа к информационной базе
Как уже было сказано выше, смысл разграничения полномочий состоит в предоставлении пользователю лишь тех возможностей, что требуются для работы.
В программе «1С: Управление небольшой фирмой 8.2» ограничение доступа выполнено на основе системы ролей. Роли – это наборы функций программы, доступных тому или иному пользователю. Администратор назначает роли пользователям, исходя из политики безопасности, принятой в компании.
Чуть выше мы уже видели, как можно назначить роль при создании пользователя. Давайте посмотрим, как изменить роль, назначенную пользователю, то есть назначить новую или убрать старую.
• Выберите команду меню АдминистрированиеПользователи. Откроется окно Список пользователей (см. рис. 3.5).
• Дважды щелкните мышью на строке с именем пользователя, права которого вы хотите изменить. Откроется диалог Пользователь.
• Прейдите на вкладку Прочие диалога Пользователь.
• В списке Доступные роли установите флажки возле названий тех ролей, которые вы хотите назначить данному пользователю, или сбросьте флажки у названий тех ролей, которых вы хотите лишить пользователя.
• Нажмите кнопку OK в нижней части диалога Пользователь. Диалог закроется, роли пользователя будут переназначены.
3.3. Сервис и администрирование
Чтобы облегчить труд администратора по поддержанию информационной базы в рабочем состоянии, в программу «1С: Управление небольшой фирмой 8.2» добавлен ряд сервисных функций.
3.3.1. Журнал регистрации
Журнал регистрации позволяет фиксировать действия, которые производятся с информационной базой, и вообще любые изменения данных в базе. Это может оказаться полезным для контроля действий пользователей или при анализе причины сбоя.
Чтобы открыть Журнал регистрации, выполните следующие шаги:
• Запустите программу «1С: Управление небольшой фирмой 8.2» в режиме «Конфигуратор».
• Выберите команду меню АдминистрированиеЖурнал регистрации. На экране появится окно Журнал регистрации (рис. 3.11).
Рис. 3.11. Окно Журнал регистрации
Журнал регистрации также может быть открыт в режиме «1С: Предприятие». Для этого на Панели разделов следует выбрать раздел Настройка и администрирование, а затем на Панели навигации выполнить команду Журнал регистрации.
В верхней части окна Журнал регистрации расположен набор стандартных для программы «1С: Управление небольшой фирмой 8.2» элементов управления: меню Действия и восемь кнопок, дублирующих команды данного меню. В центральной части окна расположена таблица со списком событий информационной базы. С помощью колонок Дата, время и Пользователь данной таблицы можно узнать, когда и кем производились изменения в информационной базе. Колонка Событие предоставит информацию о том, какой характер носили данные изменения. Колонка Транзакция сообщает, завершено ли было данное действие с базой. Если дважды щелкнуть мышью на записи в таблице, откроется окно Событие, в котором содержится более полная информация о выбранном событии базы.
Со временем Журнал регистрации может достигнуть значительных размеров и пользоваться журналом станет не очень удобно. Исправить положение можно несколькими способами:
• Настроить Журнал регистрации таким образом, чтобы в него попадали только события определенного типа.
• Удалить из Журнала регистрации устаревшие записи.
• Воспользоваться средствами фильтрации, чтобы отобразить только те события, которые вас интересуют.
Сначала посмотрим, как настроить Журнал регистрации.
• Выберите команду меню АдминистрированиеНастройка журнала регистрации. На экране появится диалог Настройка журнала регистрации (рис. 3.12).
Рис. 3.12. Диалог Настройка журнала регистрации
• С помощью переключателя Регистрировать в журнале события выберите тип событий, которые вы хотите регистрировать.
• В списке Регистрировать хранение журнала по периодам выберите, с какой периодичностью журнал будет разделен на файлы.
• Нажмите кнопку OK. Диалог Настройка журнала регистрации закроется.
Теперь удалим из Журнала регистрации устаревшие записи.
• Выберите команду меню АдминистрированиеНастройка журнала регистрации. На экране появится диалог Настройка журнала регистрации (см. рис. 3.12).
• Нажмите кнопку Сократить. На экране появится диалог Сократить журнал регистрации (рис. 3.13).
Рис. 3.13. Диалог Сократить журнал регистрации
• Нажмите кнопку выбора в поле Удалить события до. Откроется Календарь.
• В Календаре выберите интересующую вас дату. Все события, зафиксированные в Журнале регистрации за более ранний период, будут удалены.
Если вы хотите не безвозвратно удалить данные о событиях из Журнала регистрации, а сохранить для дальнейшего анализа, выполните следующие дополнительные шаги:
• Установите флажок Записать удаляемые события в файл. Вам станет доступна группа элементов управления Сохранение.
• Флажок Сохранять разделение хранения журнала по периодам и объединять с сохраненным ранее журналом позволит вам сокращать журнал с выбранной вами периодичностью, вынося старые записи в файл, и при этом иметь возможность просматривать данные записи.
• Нажмите кнопку выбора , расположенную справа от текстового поля. Откроется диалог Сохранить как.
• С помощью диалога Сохранить как выберите папку для сохранения файла журнала.
• В поле Имя файла диалога Сохранить как укажите имя для файла журнала.
• Нажмите кнопку Сохранить. Диалог Сохранить как закроется. Файл журнала будет сохранен на диск.
• Нажмите кнопку OK в диалоге Сократить журнал регистрации. Диалог закроется. Журнал будет сокращен.
И наконец, посмотрим, как отфильтровать информацию в Журнале регистрации.
Рис. 3.14. Окно Отбор
• Выберите команду меню ДействияОтбор. На экране появится окно Отбор. Как вы можете видеть на рис. 3.14, данное окно состоит из трех вкладок.
• Чтобы указать начало периода, данные за который вы хотите просмотреть, нажмите кнопку выбора в поле Период с, расположенного на вкладке Основные. Откроется Календарь.
• Чтобы указать окончание периода, данные за который вы хотите просмотреть, нажмите кнопку выбора справа в поле до.
Чтобы выбрать фильтрацию по пользователям, работавшим с информационной базой, компьютерам и приложениям, с помощью которых производились действия с базой, выбрать важность внесенных в базу изменений, воспользуйтесь списками Пользователи, Компьютеры, Приложения и Важность соответственно. Обратите внимание, что над каждым списком вы видите кнопку , позволяющую выбрать все элементы списка, и кнопку , отменяющую выбор отмеченных элементов.