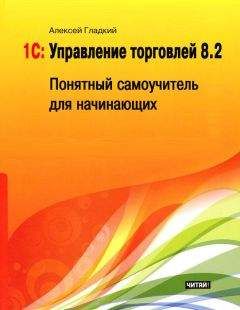Татьяна Соколова - AutoCAD 2009. Начали!
Select objects: – нажать клавишу Enter для завершения выбора граничной кромки
Select object to extend or shift-select to trim or [Fence/Crossing/Project/Edge/Undo]: – выбрать удлиняемый объект (при использовании клавиши Shift – обрезаемый) или один из ключей
Select object to extend or shift-select to trim or [Fence/Crossing/Project/Edge/Undo]: – нажать клавишу Enter для завершения работы команды
Ключи команды EXTEND:
□ Fence – объекты выбираются с помощью пересекающей их линии;
□ Crossing – объекты выбираются с помощью секущей рамки;
□ Project – определяет режим удлинения объектов до пересечения их проекции с границей в трехмерном пространстве;
□ Edge – определяет режим продолжения кромки до воображаемого пересечения.
Пример. Удлинение объектов
Удлинить верхнюю полилинию до границ дуги (рис. 11.12).
Запустите команду EXTEND, вызвав ее из падающего меню Modify ► Extend или щелчком на пиктограмме Extend на панели инструментов Modify. Ответьте на запросы:
_EXTEND
Current settings: Projection=UCS Edge=None
Select boundary edges ...
Select objects or <select all>: – укажите точку 1
Select objects: – нажмите клавишу Enter для завершения выбора объектов
Select object to extend or shift-select to trim or [Fence/Crossing/Project/Edge/Undo]: – укажите точку 2
Select object to extend or shift-select to trim or [Fence/Crossing/Project/Edge/Undo]: – укажите точку 3
Select object to extend or shift-select to trim or [Fence/Crossing/Project/Edge/Undo]: – укажите точку 4
Select object to extend or shift-select to trim or [Fence/Crossing/Project/Edge/Undo]: – нажмите клавишу Enter для завершения работы команды
Рис. 11.12. Удлинение объектов
Разбиение объектов на части
Команда BREAK, которая осуществляет разрыв объектов, вызывается из падающего меню Modify ► Break или щелчком на пиктограмме Break на панели инструментов Modify.
Запросы команды BREAK:
Select objects: – выбрать объекты
Specify second break point or [First point]: – указать вторую точку разрыва
Ключ команды BREAK:
□ First point – первая точка, определенная программой автоматически, заменяется на указанную пользователем в ответ на запрос:
Specify second break point or [First point]: F – переход в режим указания первой точки
Specify first break point: – указать первую точку разрыва
Specify second break point: – указать вторую точку разрыва
В зависимости от используемых ключей разрыв можно осуществить без стирания или со стиранием части отрезка, окружности, дуги, двумерной полилинии, эллипса, сплайна, прямой или луча и некоторых других типов объектов. Для разбиения объекта можно либо выбрать объект в первой точке разрыва, а затем указать вторую точку разрыва, либо вначале просто выбрать объект, а затем произвести указание двух точек разрыва.
Программа преобразует окружность в дугу, удаляя ее часть от первой до второй точки против часовой стрелки. Чтобы разбить объект на две части, ничего не удаляя, нужно указать вторую точку, совпадающую с первой. Это можно сделать вводом @ в ответ на запрос второй точки.
Команда BREAK, которая осуществляет разрыв объектов в одной точке, вызывается щелчком на пиктограмме Break at Point на панели инструментов Modify. При этом выдаются запросы:
Select objects: – выбрать объекты
Specify second break point or [First point]: F – переход в режим указания первой точки
Specify first break point: – указать первую точку разрыва Specify second break point: @ – завершение работы команды
Пример. Разбиение объектов на части
Разорвать и удалить часть окружности, нарисованную пунктирной линией (рис. 11.13).
Запустите команду BREAK, вызвав ее из падающего меню Modify ► Break или щелчком на пиктограмме Break на панели инструментов Modify. Ответьте на запросы:
_BREAK
Select object: – укажите точку 1
Specify second break point or [First point]: – укажите точку 2
Рис. 11.13. Разбиение объектов на части
Снятие фасок
Команда CHAMFER осуществляет снятие фасок на объектах. Команда вызывается из падающего меню Modify ► Chamfer или щелчком на пиктограмме Chamfer на панели инструментов Modify.
Запросы команды CHAMFER:
(TRIM mode) Current chamfer Dist1 = 0.0000, Dist2 = 0.0000 – режим с обрезкой, параметры фаски
Select first line or [Undo/Polyline/Distance/Angle/Trim/mEthod/Multiple]: – выбрать первый отрезок
Select second line or shift-select to apply corner: – выбрать второй отрезок
Ключи команды CHAMFER:
□ Undo – отмена предыдущей операции в команде снятия фаски;
□ Polyline – снятие фасок вдоль всей полилинии, то есть в каждом пересечении ее сегментов;
□ Distance – настройка длины фаски, то есть расстояния между точкой реального или воображаемого пересечения объектов и точкой, до которой удлиняется или обрезается объект при снятии фаски;
□ Angle – позволяет задать длину для первой линии и угол относительно первой линии для подрезания второй;
□ Trim – позволяет определить, следует ли обрезать линии до снятия фаски;
□ mEthod – позволяет выбрать один из методов установки размеров фасок: либо расстояниями, либо расстоянием и углом;
□ Multiple – создание фаски для кромок нескольких наборов объектов.
Пример. Снятие фасок
Снять с детали фаски, нарисованные пунктирной линией (рис. 11.14).
Запустите команду CHAMFER, вызвав ее из падающего меню Modify ► Chamfer или щелчком на пиктограмме Chamfer на панели инструментов Modify. Ответьте на запросы:
_CHAMFER
(TRIM mode) Current chamfer Dist1 = 0.0000, Dist2 = 0.0000
Select first line or [Undo/Polyline/Distance/Angle/Trim/mEthod/Multiple]: D – переход в режим настройки длины фаски
Specify first chamfer distance <0.0000>: 20 – первая длина фаски
Рис. 11.14. Снятие фасок
Specify second chamfer distance <20.0000>: – нажмите клавишу Enter, согласившись со значением, предлагаемым по умолчанию
Select first line or [Undo/Polyline/Distance/Angle/Trim/mEthod/Multiple]: P – переход в режим снятия фасок с полилинии
Select 2D polyline: – укажите точку 1
4 lines were chamfered
_CHAMFER
(TRIM mode) Current chamfer Dist1 = 20.0000, Dist2 = 20.0000
Select first line or [Undo/Polyline/Distance/Angle/Trim/mEthod/Multiple]: D – переход в режим настройки длины фаски
Specify first chamfer distance <20.0000>: 30 – первая длина фаски
Specify second chamfer distance <30.0000>: – нажмите клавишу Enter, согласившись со значением, предлагаемым по умолчанию
Select first line or [Undo/Polyline/Distance/Angle/Trim/mEthod/Multiple]: – укажите точку 2
Select second line or shift-select to apply corner – укажите точку 3
_CHAMFER
(TRIM mode) Current chamfer Dist1 = 30.0000, Dist2 = 30.0000
Select first line or [Undo/Polyline/Distance/Angle/Trim/mEthod/Multiple]: – укажите точку 4
Select second line or shift-select to apply corner – укажите точку 5
Рисование скруглений
Команда FILLET осуществляет плавное округление (сопряжение) объектов. Она вызывается из падающего меню Modify ► Fillet или щелчком на пиктограмме Fillet на панели инструментов Modify.
Запросы команды FILLET:
Current settings: Mode = TRIM, Radius = 10.0000 – текущие настройки
Select first object or [Undo/Polyline/Radius/Trim/Multiple]: – выбрать первый объект
Select second object or shift-select to apply corner: – выбрать второй объект
Можно сопрягать пары отрезков, линейные (но не дуговые) сегменты полилиний, прямые, лучи, круги, дуги и реальные (то есть не многоугольные) эллипсы. Сопряжение отрезков, прямых и лучей применимо даже к параллельным объектам.
Ключи команды FILLET:
□ Undo – отмена предыдущей операции в команде скругления;
□ Polyline – означает, что операция сопряжения выполняется со всей полилинией, строятся дуги сопряжения во всех точках пересечения линейных сегментов двумерной полилинии;
□ Radius – позволяет задать радиус скругления, то есть радиус дуги, соединяющей сопрягаемые объекты;
□ Trim – позволяет определить, следует ли обрезать выбранные кромки по конечным точкам дуги сопряжения;
□ Multiple – скругление углов у нескольких наборов объектов.
Пример. Сопряжение объектов
Нужно скруглить контуры детали, нарисованные пунктирной линией (рис. 11.15).
Рис. 11.15. Сопряжение объектов
Запустите команду FILLET, вызвав ее из падающего меню Modify ► Fillet или щелчком на пиктограмме Fillet на панели инструментов Modify. Ответьте на запросы:
_FILLET
Current settings: Mode = TRIM, Radius = 0.5000
Select first object or [Undo/Polyline/Radius/Trim/Multiple]: R – переход в режим указания радиуса скругления
Specify fillet radius <0.5000>: 50 – радиус скругления
Select first object or [Undo/Polyline/Radius/Trim/Multiple]: P – переход в режим сопряжения полилиний
Select 2D polyline: – укажите точку 1
4 lines were filleted
_FILLET
Current settings: Mode = TRIM, Radius = 50.0000
Select first object or [Undo/Polyline/Radius/Trim/Multiple]: R – переход в режим указания радиуса скругления
Specify fillet radius <50.0000>: 20 – радиус скругления
Select first object or [Undo/Polyline/Radius/Trim/Multiple]: – укажите точку 2
Select second object or shift-select to apply corner: – укажите точку 3
_FILLET
Current settings: Mode = TRIM, Radius = 20.0000
Select first object or [Undo/Polyline/Radius/Trim/Multiple]: – укажите точку 4
Select second object or shift-select to apply corner: – укажите точку 5
Глава 12
Пространство и компоновка чертежа
Формирование в AutoCAD модели объекта, в том числе трехмерной, обычно не является самоцелью. Это делается для дальнейшего использования такой модели в системах прочностных расчетов и кинематического моделирования, при получении проектно-конструкторской документации, фотографически достоверного изображения готового изделия до его производства, при экспорте трехмерных моделей в другие программы компьютерной графики и т. д. Во всех случаях применения модели необходимо ее отображение либо на экране монитора, либо в виде твердой копии.