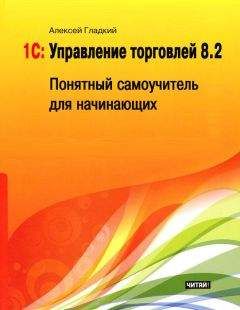Татьяна Соколова - AutoCAD 2009. Начали!
Рис. 11.6. Диалоговое окно формирования прямоугольного массива
В данном окне присутствуют параметры двух режимов:
□ Rectangular Array – режим установки значений прямоугольного массива;
□ Polar Array – режим установки значений кругового массива.
Перемещение объектов
Команда MOVE осуществляет перемещение объектов. Она вызывается из падающего меню Modify ► Move или щелчком на пиктограмме Move на панели инструментов Modify.
Запросы команды MOVE:
Select objects: – выбрать объекты
Select objects: – нажать клавишу Enter для завершения выбора объектов
Specify base point or [Displacement] <Displacement>: – указать базовую точку или перемещение
Specify second point or <use first point as displacement>: – указать вторую точку перемещения или считать перемещением первую точку
Пример. Перемещение объектов
Переместите две нижние окружности так, чтобы их центры совпали с маркерами центров, обозначенными в нижней части рисунка (рис. 11.7).
Рис. 11.7. Перемещение объектов
Запустите команду MOVE, вызвав ее из падающего меню Modify ► Move или щелчком на пиктограмме Move на панели инструментов Modify.
Ответьте на запросы:
_MOVE
Select objects: W – переход в режим выбора объектов рамкой Specify first corner: – укажите точку 1
Specify opposite corner: – укажите точку 2
Select objects: – нажмите клавишу Enter для завершения выбора объектов
Specify base point or [Displacement] <Displacement>: CEN – укажите точку 3 с динамической объектной привязкой к центру левой окружности
Specify second point or <use first point as displacement : INT – укажите точку 4 с динамической объектной привязкой к пересечению отрезков маркера
Поворот объектов
Команда ROTATE осуществляет поворот объектов. Она вызывается из падающего меню Modify ► Rotate или щелчком на пиктограмме Rotate на панели инструментов Modify.
Запросы команды ROTATE:
Current positive angle in UCS: ANGDIR=counterclockwise ANGBASE=0 – текущие установки отсчета углов в ПСК
Select objects: – выбрать объекты
Select objects: – нажать клавишу Enter для завершения выбора объектов
Specify base point: – указать базовую точку
Specify rotation angle or [Copy/Reference] <0>: – указать угол поворота
Ключи команды ROTATE:
□ Copy – копировать поворачиваемый объект;
□ Reference – используется для поворота относительно существующего угла.
Пример. Поворот объектов
Поверните деталь на 45° (рис. 11.8).
Запустите команду ROTATE, вызвав ее из падающего меню Modify ► Rotate или щелчком на пиктограмме Rotate на панели инструментов Modify. Ответьте на запросы:
_ROTATE
Current positive angle in UCS: ANGDIR=counterclockwise ANGBASE=0
Select objects: – укажите точку 1
Select objects: – нажмите клавишу Enter для завершения выбора объектов
Specify base point: CEN – укажите точку 2 с динамической объектной привязкой к центру дуги
Specify rotation angle or [Copy/Reference] <0>: 45 – угол поворота
Рис. 11.8. Поворот объектов
Масштабирование объектов
Команда SCALE осуществляет масштабирование объектов. Она вызывается из падающего меню Modify ► Scale или щелчком на пиктограмме Scale на панели инструментов Modify.
Запросы команды SCALE:
Select objects: – выбрать объекты
Select objects: – нажать клавишу Enter для завершения выбора объектов
Specify base point: – указать базовую точку
Specify scale factor or [Copy/Reference] <default>: – указать коэффициент масштабирования
Ключи команды SCALE:
□ Copy – теперь в новой версии программы у команды SCALE имеется возможность копировать масштабируемый объект;
□ Reference – применяется для определения коэффициента масштабирования с использованием размеров существующих объектов в качестве ссылок.
Пример. Масштабирование объектов
Увеличить изображение детали в 2,5 раза (рис. 11.9).
Запустите команду SCALE, вызвав ее из падающего меню Modify ► Scale или щелчком на пиктограмме Scale на панели инструментов Modify.
Ответьте на запросы:
_SCALE
Select objects: W – переход в режим выбора объектов рамкой
Specify first corner: – укажите точку 1
Specify opposite corner: – укажите точку 2
Select objects: – нажмите клавишу Enter для завершения выбора объектов
Specify base point: – укажите точку 3
Specify scale factor or [Copy/Reference] <1.0000>: 2.5 – коэффициент масштабирования
Рис. 11.9. Масштабирование объектов
Растягивание объектов
Команда STRETCH осуществляет растягивание объектов, сохраняя при этом связь с остальными частями рисунка. Вызывается она из падающего меню Modify ► Stretch или щелчком на пиктограмме Stretch на панели инструментов Modify.
Запросы команды STRETCH:
Select objects to stretch by crossing-window or crossing-polygon... – выбор растягиваемых объектов секущей рамкой или секущим многоугольником
Select objects: – выбрать объекты
Select objects: – нажать клавишу Enter для завершения выбора объектов
Specify base point or [Displacement] <Displacement>: – указать базовую точку или перемещение
Specify second point or <use first point as displacement>: – указать вторую точку перемещения или считать перемещением первую точку
Ключ команды STRETCH:
□ Displacement – параметр перемещения, с помощью которого определяются относительное расстояние и направление.
Формирование набора объектов для этой команды должно производиться с ключом секущей рамки Crossing или Cpolygon. Любые объекты, полностью заключенные в рамку или многоугольник, перемещаются командой STRETCH точно так же, как командой MOVE.
Пример. Растягивание объектов
Растянуть объект со смещением вправо (рис. 11.10).
Рис. 11.10. Растягивание объектов
Запустите команду STRETCH, вызвав ее из падающего меню Modify ► Stretch или щелчком на пиктограмме Stretch на панели инструментов Modify. Ответьте на запросы:
_STRETCH
Select objects to stretch by crossing-window or crossing-polygon...
Select objects: C – переход в режим выбора объектов секущей рамкой
Specify first corner: – укажите точку 1
Specify opposite corner: – укажите точку 2
Select objects: – нажмите клавишу Enter для завершения выбора объектов
Specify base point or [Displacement] <Displacement>: – укажите точку 3
Specify second point or <use first point as displacement>: – укажите точку 4
Обрезка объектов
Команда TRIM, которая осуществляет отсечение объектов по режущей кромке, вызывается из падающего меню Modify ► Trim или щелчком на пиктограмме Trim на панели инструментов Modify.
Запросы команды TRIM:
Current settings: Projection=UCS Edge=None – текущие установки
Select cutting edges ... – выбор режущих кромок
Select objects or <select all>: – выбрать объекты, являющиеся режущей кромкой
Select objects: – нажать клавишу Enter для завершения выбора режущей кромки
Select object to trim or shift-select to extend or [Fence/Crossing/Project/Edge/eRase/Undo]: – выбрать обрезаемый объект (при использовании клавиши Shift – удлиняемый) или один из ключей
Select object to trim or shift-select to extend or [Fence/Crossing/Project/Edge/eRase/Undo]: – нажать клавишу Enter для завершения работы команды
Секущей кромкой могут служить отрезки, дуги, окружности, двумерные полилинии, эллипсы, сплайны, прямые, лучи.
Ключи команды TRIM:
□ Fence – объекты выбираются с помощью пересекающей их линии;
□ Crossing – объекты выбираются с помощью секущей рамки;
□ Project – определяет режим отсечения объектов по пересечению их проекции с границей в трехмерном пространстве;
□ Edge – определяет режим поиска пересечения по продолженной кромке другого объекта или только до объекта, который пересекает подлежащий обрезке объект в трехмерном пространстве;
□ eRase – удаление выбранных объектов.
Пример. Обрезка объектов
Отсечь части окружности, нарисованные пунктирной линией (рис. 11.11).
Запустите команду TRIM, вызвав ее из падающего меню Modify ► Trim или щелчком на пиктограмме Trim на панели инструментов Modify. Ответьте на запросы:
_TRIM
Current settings: Projection=UCS Edge=None
Select cutting edges ...
Select objects or <select all>: – укажите точку 1
Рис. 11.11. Обрезка объектов
Select objects: – нажмите клавишу Enter для завершения выбора секущей кромки
Select object to trim or shift-select to extend or [Fence/Crossing/Project/Edge/eRase/Undo]: – укажите точку 2
Select object to trim or shift-select to extend or [Fence/Crossing/Project/Edge/eRase/Undo]: – укажите точку 3
Select object to trim or shift-select to extend or [Fence/Crossing/Project/Edge/eRase/Undo]: – нажмите клавишу Enter для завершения работы команды
Удлинение объектов
Команда EXTEND, которая осуществляет удлинение объектов до граничной кромки, вызывается из падающего меню Modify ► Extend или щелчком на пиктограмме Extend на панели инструментов Modify.
Запросы команды EXTEND:
Current settings: Projection=UCS Edge=None – текущие установки
Select boundary edges ... – выбор граничных кромок
Select objects or <select all>: – выбрать объекты, являющиеся граничными кромками
Select objects: – нажать клавишу Enter для завершения выбора граничной кромки
Select object to extend or shift-select to trim or [Fence/Crossing/Project/Edge/Undo]: – выбрать удлиняемый объект (при использовании клавиши Shift – обрезаемый) или один из ключей