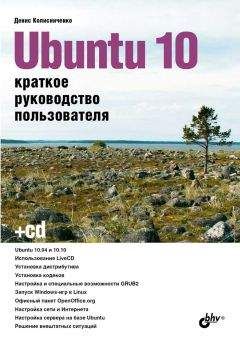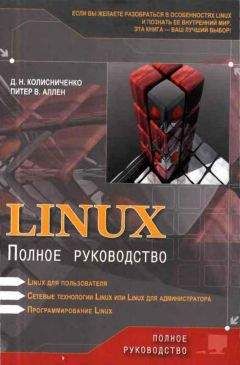Юрий Солоницын - Photoshop CS2 и цифровая фотография (Самоучитель). Главы 15-21.
На рис. 20.7 показан вид диалогового окна для выбранного из раскрывающегося меню пункта Color Management (Управление цветом). Как видно из рисунка, Adobe Photoshop CS 2 позволяет моделировать различные печатающие устройства, имея под рукой лишь обычный принтер.
• При выборе переключателя Document (Изображение) группы Print (Печать) становятся доступными раскрывающиеся меню группы Options (Параметры):
- Color Handling (Управление цветом) — определяет использование установок печатающего устройства или Adobe Photoshop;
- Rendering Intent (Способ преобразования) — определяет метод преобразования изображения из одного цветового пространствав другое.
• При выборе переключателя Proof (Пробный оттиск) становятся доступными раскрывающиеся меню группы Options (Параметры):
- Color Handling (Управление цветом) — определяет использование установок печатающего устройства или Adobe Photoshop;
- Proof Setup Preset (Настройка пробного оттиска) — определяет, какое цветовое пространство моделируется в данном случае.
При наведении курсора мыши на любой элемент данного диалогового окна в его нижней части Description (Описание) можно увидеть описание выбранного элемента.
Чтобы настроить вывод на печать дополнительной специфической информации, такой как метки обреза, калибровочные цветовые шкалы или название файла, необходимо выбрать из раскрывающегося меню пункт Output (Вывод). Обратите внимание на флажки в правой части появившейся вкладки.
• Установка флажка Calibration Bars (Калибровочные шкалы) позволяет вывести на печать калибровочные цветовые шкалы. Калибровочные шкалы предназначены для проверки вывода отдельных тонов при цветоделении и представляют собой полосы плотностей растра, начиная от 10 % и заканчивая 100 %.
ВНИМАНИЕ. Печать калибровочных шкал возможна только при использовании PostScript-принтера.
• Установка флажка Registration Marks (Метки совмещения) разрешаетвывод на печать меток для совмещения цветоделенных изображений. Метки совмещения располагаются по углам изображения и выглядят как пара перекрестий и звездочка.
Рис. 20.8. Диалоговое окно команды File •Print With Preview при выборе режима Output
• Флажки Corner Crop Marks (Угловые метки обреза) и Center Crop Marks (Боковые метки обреза) служат для определения границ изображения и его центра соответственно.
• Установка флажка Description (Описание) выводит на печать ту информацию о файле, которая вводится в диалоговом окне команды File • File Info (Файл • Информация о файле).
• Установка флажка Labels (Маркировка) добавляет название файла и обозначение краски.
Рис. 20.9 дает представление о том, как выглядят метки совмещения обреза.
Рис. 20.9. Внешний вид меток совмещения обреза
Печать изображения в фотолабораторииВ том случае, если вы собираетесь распечатывать изображение не дома, а в типографии или фотолаборатории, задайте необходимые параметры изображения (размеры при печати и разрешающую способность) и сохраните изображение в одном из распространенных форматов. Для лучшей совместимости с программами, установленными на компьютере в типографии или лаборатории, используйте формат TIFF или, если размер файла очень важен, формат JPEG.
ВНИМАНИЕ. Перед отправкой файла в типографию или фотолабораторию для печати обязательно уточните требования, предъявляемые к оригинал-макетам печатных изображений. Обратите внимание на допустимые форматы файлов, размер изображения и разрешающую способность. Перед отправкой файла в традиционную печать преобразуйте изображение в режим CMYK, для фотолаборатории может потребоваться режим RGB.
В случае, если вы хотите получить из фотолаборатории отпечатки стандартного размера 10 х 15 см, изображения, полученные с цифровой камеры, необходимо кадрировать. Подробно эта процедура описана в главе 18. Отметим лишь, что стороныизображения должны соотноситься как 3/2.
После сохранения файла запишите его на носитель информации или отправьте по электронной почте. Эти же процедуры применимы и к обычному переносу файлов на другой компьютер.
Если вам необходимо отправить большой файл по электронной почте или записать на носитель информации небольшого объема, можно выбрать вместо формата TIFF формат JPEG. Однако, с точки зрения качества изображения, лучше использовать формат TIFF и какую-либо из программ-архиваторов, используемых для уменьшения размеров файлов.
ПРИМЕЧАНИЕ. На печати фотографии могут получиться несколько темнее или светлее, чем они выглядят на мониторе. Это связано с особенностями отображения изображений на мониторах и вывода на конкретном печатающем устройстве. Воспользовавшись принтером или услугами лаборатории, обратите внимание на то, как изменилось изображение, и учтите это при подготовке к печати следующих изображений.
Если в вашем распоряжении имеются модули цветокоррекции для монитора и принтера (обычно они поставляются вместе с драйверами устройств), проследите за тем, чтобы они были включены. Это позволит точнее воспроизвести цвета как на мониторе, так и на принтере. Процедура настройки цветокоррекции (калибровки) монитора и принтера подробно описана во многих книгах, посвященных обзору возможностей Adobe Photoshop.
Итак, в этом разделе мы познакомились с основами подготовки изображения к печати или переносу в типографию или фотолабораторию для вывода на обычную или фотобумагу. Эти знания пригодятся вам, если вы захотите напечатать ваши фотографии. Возможно, эта процедура покажется вам несколько сложной и требующей много времени, но радость от вида любимой фотографии в рамочке на вашем столе компенсирует затраты времени и сил.
Глава 21
Создание коллекции изображений
Немаловажной частью работы фотографа является создание и организация коллекции изображений. Без надлежащего упорядочивания даже редчайшие и очень интересные кадры довольно быстро превратятся в беспорядочную груду, и найти нужный кадр будет довольно сложно, если вообще возможно. В этой главе мы обсудим методы и способы организации хранения изображений. Существует множество программ, предназначенных для облегчения этой работы, здесь мы кратко рассмотрим наиболее распространенные возможности подобного программного обеспечения. Мы не станем рассматривать какую-либо программу подробно — в комплекте с вашей цифровой камерой, скорее всего, поставляются подобная программа и подробное руководство пользователя.
Несмотря на то что основная тема этой книги — обработка изображений, полученных при помощи цифровых камер, практически все сказанное в ней применимо и к обычной фотографии — многие с той или иной целью сканируют фотоснимки и слайды. После того как изображение попадает на диск компьютера, оно может обрабатываться и храниться любым доступным способом независимо от того, какой фотоаппарат использовался при съемке.
Так как коллекция цифровых изображений является, в первую очередь, набором файлов, к ним применимы все методы упорядочивания наборов файлов.
Первый шаг к упорядочиванию коллекции делает цифровая фотокамера в процессе съемки — файлы изображений получают порядковые номера. Многие камеры ведут отсчет непрерывно с момента первого снимка, не обращая внимания на смену карт памяти, включение и выключение камеры, удаление снимков и перенос их в компьютер. Это позволяет задать каждому файлу уникальное имя (в пределах снимков, сделанных этой камерой), а вам — не перепутать их.
Некоторые программы, предназначенные для копирования снимков из камеры на жесткий диск компьютера, также позволяют дать снимкам новое имя, состоящее из общей части и порядкового номера. Например, такой возможностью обладает программа взаимодействия с цифровыми камерами, встроенная в Windows XP. В качестве общей части имени вы можете указать название объекта съемки, местности, в которой вы побывали, или дату. Если программа позволяет переписывать файлы группами, а не все сразу, можно выбирать близкие по сюжету снимки и давать им однотипные имена.
ВНИМАНИЕ. Задавая имя для файла, помните о допустимом наборе символов. Для обеспечения нормальной работы операционной системы и совместимости с другими системами, компьютерами и программами имя файла должно содержать только буквы, цифры, символы - и _ (подчеркивание). Иногда допускается использование в имени файла пробелов. Стандартное имя файла, воспринимаемое большинством операционных систем, должно иметь длину восемь символов. Еще три символа отводятся для расширения, обозначающего тип файла. Расширение отделяется от имени файла точкой.