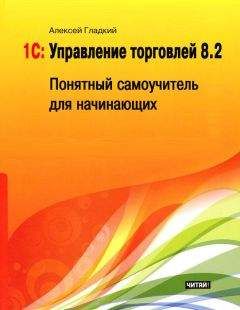Татьяна Соколова - AutoCAD 2009. Начали!
Specify dimension line location or [Mtext/Text/Angle/Horizontal/Vertical/Rotated]: – указать положение размерной линии
Dimension text = измеренное значение
Если на первый запрос нажать клавишу Enter, команда DIMLINEAR выдает следующие запросы:
Specify first extension line origin or <select object>: – нажать клавишу Enter для указания объекта
Select object to dimension: – выбрать объект для нанесения размера
Specify dimension line location or [Mtext/Text/Angle/Horizontal/Vertical/Rotated]: – указать положение размерной линии
Dimension text = измеренное значение
Ключи команды DIMLINEAR:
□ Mtext – позволяет редактировать размерный текст в редакторе многострочного текста;
□ Text – позволяет редактировать размерный текст;
□ Angle – позволяет задать угол поворота размерного текста;
□ Horizontal – определяет горизонтальную ориентацию размера, отмеряет расстояние между двумя точками по оси X;
□ Vertical – определяет вертикальную ориентацию размера, отмеряет расстояние между двумя точками по оси Y;
□ Rotated – осуществляет поворот размерной и выносных линий, отмеряет расстояние между двумя точками вдоль заданного направления в текущей ПСК.
Пример. Простановка горизонтального размера
Проставьте горизонтальный размер прямоугольника, например, как изображено на рис. 10.8.
Запустите команду DIMLINEAR, вызвав ее из меню Dimension ► Linear или щелчком на пиктограмме Linear на панели инструментов Dimension. Ответьте на запросы:
_DIMLINEAR
Specify first extension line origin or <select object>: – укажите точку 1
Specify second extension line origin: – укажите точку 2
Specify dimension line location or [Mtext/Text/Angle/Horizontal/Vertical/Rotated]: – укажите точку 3
Dimension text = 200
Рис. 10.8. Простановка горизонтального размера
Параллельный размер
С помощью команды DIMALIGNED создается размер, параллельный измеряемой линии объекта; это позволяет выровнять размерную линию по объекту. Размер создается подобно горизонтальному, вертикальному и повернутому, при этом размерная линия расположена параллельно прямой, проходящей через размерные точки. Команда вызывается из падающего меню Dimension ► Aligned или щелчком на пиктограмме Aligned на панели инструментов Dimension.
Запросы команды DIMALIGNED:
Specify first extension line origin or <select object>: – указать начало первой выносной линии
Specify second extension line origin: – указать начало второй выносной линии
Specify dimension line location or [Mtext/Text/Angle]: – указать положение размерной линии
Dimension text = измеренное значение
Пример. Простановка параллельного размера
Проставьте размер, параллельный измеряемой линии объекта (рис. 10.9).
Запустите команду DIMALIGNED, вызвав ее из меню Dimension ► Aligned или щелчком на пиктограмме Aligned на панели инструментов Dimension. Ответьте на запросы:
_DIMALIGNED
Specify first extension line origin or <select object>: – укажите точку 1
Specify second extension line origin: – укажите точку 2
Specify dimension line location or [Mtext/Text/Angle]: – укажите точку 3
Dimension text = 223.61
Длина дуги
С помощью команды DIMARC создается размер длины дуги, указывающий расстояние вдоль дуги или дугового сегмента полилинии (рис. 10.10). Чтобы эти размеры отличались от линейных и угловых, для размеров длины дуги по умолчанию показан символ дуги. Команда вызывается из меню Dimension ► Arc Length или щелчком на пиктограмме Arc Length на панели инструментов Dimension.
Рис. 10.10. Простановка
Запросы команды DIMARC:
Select arc or polyline arc segment: – выбрать дугу или дуговой сегмент полилинии
Specify arc length dimension location, or [Mtext/Text/Angle/Partial/Leader]: – указать положение размера длины дуги или один из ключей
Dimension text = измеренное значение
Ключи команды DIMARC:
□ Mtext – загрузка интерфейса мультитекста;
□ Text – ввод размерного текста;
□ Angle – ввод угла поворота размерного текста;
□ Partial – режим указания положения первой и второй точек размера длины дуги;
□ Leader – режим указания размера длины дуги с линией-выноской.
Размер радиуса
Команда DIMRADIUS, позволяющая построить радиус окружности или дуги, вызывается из падающего меню Dimension ► Radius или щелчком на пиктограмме Radius на панели инструментов Dimension.
Запросы команды DIMRADIUS:
Select arc or circle: – выбрать дугу или круг Dimension text = измеренное значение
Specify dimension line location or [Mtext/Text/Angle]: – указать положение размерной линии
По умолчанию при простановке радиуса текст начинается с символа R.
Пример. Простановка радиуса
Проставьте два варианта радиального размера на дугу (рис. 10.11).
Запустите команду DIMRADIUS, вызвав ее из падающего меню Dimension ► Radius или щелчком на пиктограмме Radius на панели инструментов Dimension. Ответьте на запросы:
_DIMRADIUS
Select arc or circle: – укажите точку 1, лежащую на дуге
Dimension text = 90
Specify dimension line location or [Mtext/Text/Angle]: – укажите местоположение размерной линии
Рис. 10.11. Простановка радиуса
Размер диаметра
Команда DIMDIAMETER строит диаметр окружности или дуги. Команда вызывается из падающего меню Dimension ► Diameter или щелчком на пиктограмме Diameter на панели инструментов Dimension.
Запросы команды DIMDIAMETER:
Select arc or circle: – выбрать дугу или круг
Dimension text = измеренное значение
Specify dimension line location or [Mtext/Text/Angle]: – указать положение размерной линии
При простановке размера диаметра текст по умолчанию начинается со знака
Пример. Простановка диаметра
Проставьте два варианта диаметрального размера на окружность, как показано на рис. 10.12.
Запустите команду DIMDIAMETER, вызвав ее из падающего меню Dimension ► Diameter или щелчком пиктограмме Diameter на панели инструментов Dimension. Ответьте на запросы:
_DIMDIAMETER
Select arc or circle: – укажите точку 1, лежащую на окружности
Dimension text = 180
Specify dimension line location or [Mtext/Text/Angle]: – укажите местоположение размерной линии
Рис. 10.12. Простановка диаметра
Угловые размеры
Команда DIMANGULAR позволяет проставить угловой размер. Она вызывается из падающего меню Dimension ► Angular или щелчком на пиктограмме Angular на панели инструментов Dimension.
Запросы команды DIMANGULAR:
Select arc, circle, line, or <specify vertex>: – выбрать дугу, круг, отрезок
Select second line: – если первое указание было отрезком, следует указать второй отрезок, непараллельный первому
Specify dimension arc line location or [Mtext/Text/Angle]: – указать положение размерной дуги
Dimension text = измеренное значение
Если в ответ на первый запрос нажата клавиша Enter, то угловой размер строится по трем точкам и команда DIMANGULAR выдает следующие запросы:
Specify angle vertex: – указать вершину угла
Specify first angle endpoint: – указать первую конечную точку угла
Specify second angle endpoint: – указать вторую конечную точку угла
Specify dimension arc line location or [Mtext/Text/Angle]: – указать положение размерной дуги
Dimension text = измеренное значение
При простановке углового размера текст по умолчанию завершается знаком градуса °.
Пример. Простановка углового размера
Проставьте два варианта углового размера, как на рис. 10.13.
Запустите команду DIMANGULAR, вызвав ее из падающего меню Dimension ► Angular или щелчком на пиктограмме Angular на панели инструментов Dimension. Ответьте на запросы:
_DIMANGULAR
Select arc, circle, line, or <specify vertex>: – укажите точку 1
Select second line: – укажите точку 2
Specify dimension arc line location or [Mtext/Text/Angle]: – укажите местоположение размерной линии
Dimension text = 125
Рис. 10.13. Простановка углового размера
Быстрое нанесение размеров
Команда QDIM обеспечивает быстрое нанесение размеров. Она вызывается из падающего меню Dimension ► Quick Dimension или щелчком на пиктограмме Quick Dimension на панели инструментов Dimension.
Запросы команды QDIM:
Select geometry to dimension: – выбрать объекты для нанесения размеров
Select geometry to dimension: – выбрать объекты для нанесения размеров
Select geometry to dimension: – нажать клавишу Enter для завершения выбора объектов
Specify dimension line position, or [Continuous/Staggered/Baseline/Ordinate/Radius/Diameter/datumPoint/Edit/SeTtings]<Continuous>: – запрос позволяет указать положение размерной линии
Команда QDIM запрашивает лишь указание контуров, на которые необходимо проставить размеры, и требует выбрать тип проставляемых размеров путем установки соответствующего ключа.
Пример. Быстрое нанесение размеров
Проставьте размеры на деталь (рис. 10.14).
Рис. 10.14. Быстрое нанесение размеров
Запустите команду QDIM, вызвав ее из падающего меню Dimension ► Quick Dimension или щелчком на пиктограмме Quick Dimension на панели инструментов Dimension. Ответьте на запросы:
_QDIM
Select geometry to dimension: – укажите точку 1
Select geometry to dimension: – укажите точку 2
Select geometry to dimension: – укажите точку 3
Select geometry to dimension: – нажмите клавишу Enter для завершения выбора объектов