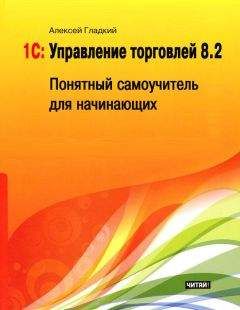Татьяна Соколова - AutoCAD 2009. Начали!
□ Fit – формирует вписанный текст, выровненный по ширине и высоте;
□ Center – обеспечивает центрирование базовой линии текстовой строки относительно заданной точки;
□ Middle – обеспечивает горизонтальное и вертикальное центрирование текстовой строки относительно заданной точки;
□ Right – служит для выравнивания текстовой строки по правому краю;
□ TL – формирует текстовую строку, выровненную по верхнему и левому краям;
□ TC – формирует текстовую строку, выровненную по верхнему краю и центрированную по горизонтали;
□ TR – создает текстовую строку, выровненную по верхнему и правому краям;
□ ML – формирует текстовую строку, центрированную по вертикали и выровненную по левому краю;
□ MC – формирует текстовую строку, центрированную по вертикали и по горизонтали относительно средней точки;
□ MR – предназначен для центрирования текстовой строки по вертикали и выравнивания по правому краю;
□ BL – формирует текстовую строку, выровненную по нижнему и левому краям;
□ BC – создает текстовую строку, выровненную по нижнему краю и центрированную по горизонтали;
□ BR – формирует текстовую строку, выровненную по нижнему и правому краям.
Многострочный текст
Команда МТЕХТ, формирующая многострочный текст, вызывается из падающего меню Draw ► Text ► Multiline Text... или щелчком кнопкой мыши на пиктограмме Multiline Text... на панели инструментов Draw.
Запросы команды MTEXT:
Current text style: "Standard" Text height: 10.0000 Annotative: Yes – текущий текстовый стиль и высота текста
Specify first corner: – указать первый угол окна абзаца
Specify opposite corner or [Height/Justify/Line spacing/Rotation/Style/Width/Columns]: – указать противоположный угол окна абзаца или соответствующий ключ
Ключи команды MTEXT:
□ Height – высота;
□ Justify – выравнивание;
□ Line spacing – межстрочный интервал;
□ Rotation – поворот;
□ Style – стиль;
□ Width – ширина;
□ Columns – колонки текста.
После указания размеров абзаца загружается редактор многострочного текста, содержащий панель форматирования текста Text Formatting и контекстное меню (рис. 9.3).
Рис. 9.3. Редактор многострочного текста
Блок
Блоком называется совокупность связанных объектов рисунка, обрабатываемых как единый объект. Формирование часто используемых объектов может быть произведено всего один раз. Затем они объединяются в блок и при построении чертежа выполняют роль «строительных материалов». Применяя блоки, легко создавать фрагменты чертежей, которые будут неоднократно требоваться в работе.
Создание блока
Команда BLOCK формирует блок для использования его только в текущем рисунке. Она вызывается из падающего меню Draw ► Block ► Make... или щелчком на пиктограмме Make Block на панели инструментов Draw. В результате открывается диалоговое окно Block Definition – рис. 9.4.
При создании описания блока в диалоговом окне Block Definition следует:
□ в поле Name: ввести уникальное имя создаваемого блока;
□ в области Base point задать координаты базовой точки вставки или нажать кнопку Pick point для выбора базовой точки с помощью мыши;
Рис. 9.4. Диалоговое окно описания блока
□ в области Objects выделить объекты и задать способ обработки выбранных объектов после создания описания блока;
□ в области Behavior сделать следующие настройки: Scale uniformly – одинаковый масштаб; Allow exploding – разрешить расчленение;
□ в области Settings сделать следующие настройки: в поле Block unit: установить единицы блока; с помощью кнопки Hyperlink… загрузить диалоговое окно вставки гиперссылки Insert Hyperlink;
□ в поле Description ввести текстовые пояснения для облегчения идентификации и поиска блока впоследствии;
□ Open in block editor – открыть в редакторе блоков. Описание блока сохраняется в текущем рисунке.
Вставка блока
Команда INSERT осуществляет вставку в текущий чертеж предварительно определенных блоков или существующих файлов рисунков в качестве блока.
Команда INSERT вызывается из падающего меню Insert ► Block... или щелчком на пиктограмме Insert на панели инструментов Draw. При этом загружается диалоговое окно Insert (рис. 9.5), позволяющее настроить следующие параметры вставки блока.
Рис. 9.5. Диалоговое окно вставки блока
□ В поле Name: указывается имя вставляемого блока.
□ В области Insertion point определяется точка вставки.
□ В области Scale определяется масштаб.
□ В области Rotation определяется угол поворота.
При вставке одного рисунка в другой AutoCAD обрабатывает вставленный рисунок так же, как и обычное вхождение блока.
Разбиение блока
Команда EXPLODE разбивает блок на составляющие его объекты.
Команда EXPLODE вызывается из падающего меню Modify ► Explode или щелчком на пиктограмме Explode на панели инструментов Modify.
При включении блока в чертеж AutoCAD обрабатывает его как графический примитив. Для обеспечения работы с его отдельными составляющими блок необходимо разбить или «взорвать». Это можно сделать и в момент вставки его в рисунок, установив в диалоговом окне Insert флажок Explode.
Глава 10
Команды оформления чертежей
Штриховка
Команда ВНАТСН, формирующая ассоциативную штриховку, вызывается из падающего меню Draw ► Hatch... или щелчком на пиктограмме Hatch... на панели инструментов Draw. При обращении к команде ВНАТСН загружается диалоговое окно Hatch and Gradient, вкладка Hatch, показанное на рис. 10.1.
Рис. 10.1. Диалоговое окно штриховки
В диалоговом окне Hatch and Gradient на вкладке Hatch устанавливаются следующие параметры:
□ в области Type and pattern – тип и массив штриховки;
□ в области Angle and scale определяются: угол поворота образца штриховки, масштабный коэффициент и пр.;
□ в области Hatch origin определяется исходящая точка штриховки;
□ в области Boundaries производится определение контуров штриховки;
□ в области Options осуществляются следующие настройки: ассоциативности штриховки, создание отдельных штриховок, порядок прорисовки;
□ в области Islands определяются островки;
□ в области Boundary retention – сохранение контуров;
□ в области Boundary set определяется набор контуров;
□ в области Gap tolerance – определение допуска замкнутости в единицах чертежа;
□ в области Inherit options – наследование параметров;
□ кнопка Preview – просмотр образца перед завершением работы команды BHATCH;
□ кнопка Inherit Properties – копирование свойств.
Простановка размеров
Размеры показывают геометрические величины объектов, расстояния и углы между ними, координаты отдельных точек. В AutoCAD используется 11 видов размеров, которые можно разделить на пять основных типов: линейные, радиальные, угловые, ординатные и длина дуги (рис. 10.2-10.6). Линейные размеры, в свою очередь, делятся на горизонтальные, вертикальные, параллельные, повернутые, ординатные, базовые и размерные цепи.
Ниже будут приведены простые примеры нанесения различных типов размеров.
Команды простановки размеров находятся в меню Dimension. Можно также воспользоваться пиктограммами на одноименной панели инструментов (рис. 10.7).
Все линии, стрелки, дуги и элементы текста, составляющие размер, будут рассматриваться как один геометрический примитив, если установлен режим ассоциативной простановки размеров.
Рис. 10.2. Горизонтальный, вертикальный и параллельный размеры
Рис. 10.3. Базовые размеры
Рис. 10.4. Размерные цепи
Рис. 10.5. Радиальные размеры
Рис. 10.6. Угловые размеры
Рис. 10.7. Падающее меню и панель инструментов Dimension
Линейные размеры
AutoCAD обеспечивает несколько видов простановки линейных размеров, отличающихся углом, под которым проводится размерная линия.
Команда DIMLINEAR позволяет создавать горизонтальный, вертикальный или повернутый размеры. Команда вызывается из падающего меню Dimension ► Linear или щелчком на пиктограмме Linear на панели инструментов Dimension.
Запросы команды DIMLINEAR:
Specify first extension line origin or <select object>: – указать начало первой выносной линии
Specify second extension line origin: – указать начало второй выносной линии