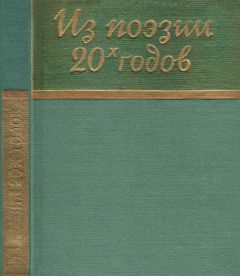Павел Дубнов - Access 2002: Самоучитель
Итак, создадим с помощью конструктора начальную форму для базы данных Контрольно-измерительные приборы. Эта форма должна будет носить то же имя, что и БД, и немедленно открываться при открытии самой базы данных. Кроме того, вы должны иметь возможность выполнять из начальной формы в режиме просмотра любую опцию, входящую в состав базы данных. Пусть это будут:
• Страны;
• Фирмы;
• Менеджер;
• Типы приборов;
• Назначение;
• Приборы;
• Закрытие и выход из базы данных.
Разумеется, начальная форма может выполнять и целый ряд других функций, которые здесь не рассматриваются.
Создание форм Фирмы и Менеджер подробно описано в предыдущих разделах. Процесс построения остальных форм не рассматривается специально: в основном он аналогичен изученному выше, и пользователь самостоятельно освоит его за несколько минут.
Процесс создания начальной формы начните с открытия окна конструктора форм. Для этого в разделе Объекты окна базы данных надо щелкнуть по кнопке
а затем выполнить одно из предлагаемых действий:
• щелкнуть по кнопке
Когда на экране появится окно Новая форма, показанное на рис. 4.1, следует выбрать опцию Конструктор;
• щелкнуть по кнопке
• выбрать позицию Создать форму в режиме конструктора .
В результате на экране возникнет пустая форма конструктора (см. рис. 4.14) с подзаголовком Область данных. Рядом с этой пустой формой появится окно панели инструментов (см. рис. 4.15). Здесь собраны кнопки, с помощью которых в режиме конструктора создаются всевозможные формы. Если установить на любой кнопке указатель мыши, появится подсказка с именем кнопки.
Рис. 4.14
Рис. 4.15
В табл. 4.1 приведены необходимые пояснения к каждой из кнопок на панели инструментов. Таблица 4.1
Заголовок формы
На следующем этапе работы введите область заголовка формы. Для этого в области данных щелкните правой кнопкой и в появившемся контекстном меню выберите позицию Заголовок/Примечание формы. Теперь в пустой форме появится новая область – область заголовка Заголовок формы. Ее размеры можно уменьшить или увеличить простым перетаскиванием границ. (Есть еще один способ, о котором будет рассказано чуть позже.)
Формирование заголовка начните с того, что на панели инструментов (см. рис. 4.15) щелкните по кнопке
и переведите указатель мыши (вместе с появившимся изображением кнопки) в область заголовка. Затем, щелкнув левой кнопкой мыши, нарисуйте прямоугольный контур нужного размера. Когда вы отпустите кнопку, прямоугольник по умолчанию станет белым. Теперь в это поле введите имя базы данных – Контрольно-измерительные приборы. Записать текст можно любым шрифтом, установленным по умолчанию, – наверняка вы все равно станете в дальнейшем вносить правки (об этом ниже). На данном этапе форма будет выглядеть так, как показано на рис. 4.16. Теперь щелкните по контуру заголовочного поля левой кнопкой мыши. Линия контура изменится, а фоновый цвет заголовочного поля сравняется с цветом области заголовка.
Рис. 4.16Если затем щелкнуть правой кнопкой мыши в поле заголовка, появится контекстное меню, в котором следует выбрать опцию Свойства. Перед вами откроется таблица свойств заголовочного поля (см. рис. 4.17). Надпись – имя кнопки
в Access, поэтому все поля, созданные с ее помощью, будут первоначально иметь это название, пока вы не переименуете их. Порядковый номер возле имени обозначает количество обращений Access к этой кнопке.
Рис. 4.17В таблице свойств вы можете задать и скорректировать все параметры, определяющие содержание и вид таблицы, в том числе:
• ширину и высоту поля заголовка. Вы задавали их вручную, рисуя прямоугольник;
• ширину границы;
• цвет фона заголовочного поля, цвет текста в заголовочном поле, цвет границы заголовочного поля;
• тип и размер шрифта;
• отступ заголовочного поля от верхней рамки области заголовка и т. д.
Задаваемые значения либо напрямую вводятся в соответствующее поле, либо вы сначала щелкаете в нем мышью, а затем используете появившуюся кнопку
и выбираете нужное значение из списка.
Например, параметры заголовочного поля, представленного на рис. 4.16, были заданы по умолчанию. А для поля заголовка, отображенного на рис. 4.17, проводилась следующая настройка (окно настройки см. на рис. 4.18):
Рис. 4.18• размер шрифта был увеличен с 8 до 16;
• отступ от верхней рамки установлен равным 0,5 см;
• текст выровнен по центру;
• специальный эффект – поле приподнято;
• цвет фона поля – темно-серый.Не только поле заголовка, но и каждый элемент формы (таблицы, отчета, страницы доступа к данным и т. д.) имеет свою таблицу свойств и может быть достаточно тонко и точно настроен.
Командные кнопки
Как уже говорилось, назначение начальной формы состоит в том, чтобы непосредственно из нее можно было выйти в любую форму базы данных. Значит, в начальной форме есть командные клавиши, которые и обеспечивают запуск других форм в режиме просмотра. Для этой цели используется кнопка
расположенная на панели инструментов. Щелкните по названной кнопке и переведите указатель мыши вместе с появившимся изображением кнопки в область данных. При этом открывается окно мастера кнопок (см. рис. 4.19). Решите, чьими услугами вы хотите воспользоваться – мастера кнопок или конструктора кнопок. Если вас устраивает первый вариант, следует щелкнуть в окне мастера кнопок по кнопке Далее и двигаться дальше. Если вы хотите применить конструктор кнопок, в том же окне (см. рис. 4.19) щелкните по кнопке Отмена. В нашем примере мы создадим новую кнопку с помощью мастера, а затем вернемся назад и сделаем то же самое, используя конструктор.
Рис. 4.19Создание кнопок с помощью мастера
Прежде чем приступить к работе, мастер поинтересуется, что вы хотите сделать, нажимая кнопку. Чтобы ответить на заданный вопрос, выберите ту или иную категорию из перечня в левом поле окна на рис. 4.19.
Каждой названной категории соответствует набор команд в правом поле экрана. Чтобы запустить любую из них, щелкните по кнопке Далее.
В соответствии с нашей задачей выберите в левом окне категорию Работа с формой, а в правом – команду Открыть форму. Щелкнув по кнопке Далее, вы выйдете в следующее окно конструктора кнопок, показанное на рис. 4.20. В этом окне среди других форм базы данных, речь о которых пойдет в следующих главах, вы видите формы, перечисленные ранее, – Страны, Фирмы и др. Поскольку кнопки предназначаются для открытия форм, мастер поинтересуется, какую именно форму должна открывать создаваемая сейчас конкретная кнопка.
Рис. 4.20Выберите форму Страны (рис. 4.20) и опять щелкните по кнопке Далее. В очередном окне (см. рис. 4.21) вам нужно решить, для чего вы открываете форму – чтобы найти и отобразить специфические данные или чтобы показать все записи.
Рис. 4.21Первый вариант нужен для решения специальных задач, поэтому лучше остановиться на втором. Снова щелчок по кнопке Далее, и вы открываете следующее окно мастера (см. рис. 4.22), где определяется уже внешнее оформление кнопки. На кнопку можно поместить надпись или рисунок. Если вы предпочитаете текст, введите его в поле Текст. Если вам больше нравится картинка, сначала щелкните по кнопке Рисунок, а затем выберите подходящий рисунок, указав имя соответствующего файла.
Рис. 4.22Начальная форма, которую вы создаете, должна содержать несколько кнопок. Каждая из них предназначена для открытия определенной формы, поэтому на кнопке лучше всего поместить имя открываемой формы (см. рис. 4.23).
Рис. 4.23Активизируйте опцию Текст и введите имя формы, например Страны. Теперь задача выполнена, и можно щелкать по кнопке Готово. Вновь откроется окно конструктора кнопок, в котором уже находится только что созданная кнопка (см. рис. 4.24).
Рис. 4.24Если вас не устраивают ее размеры или расположение в области данных, это легко поправить. Чтобы задать нужные параметры перетаскиванием, поставьте указатель мыши на один из маленьких прямоугольников по контуру кнопки и щелкните по нему. Переместить кнопку вы можете, щелкнув мышью по прямоугольнику большего размера, который находится в левом верхнем углу контура. Кроме того, советуем изменить размер шрифта (это вам уже приходилось делать). Теперь с помощью кнопки на панели инструментов Microsoft Access перейдите в режим просмотра формы. Вы увидите начальную форму, содержащую пока только одну кнопку – Страны (см. рис. 4.25). Если щелкнуть по ней, откроется одноименная форма.